Als Alternative zu üblichen Modifikationen bietet Doom die sogenannte SnapMap. Mit diesem Editor kippt ihr eine imaginäre Kiste mit LEGO-Bausteinen aus und bastelt euch eine eigene Map. Die Vielzahl an Möglichkeiten dürfte viele Spieler zu Beginn erschlagen. Wir erklären euch daher in diesem Guide, wie ihr in Doom mit dem SnapMap-Editor Karten erstellen könnt.
Mit dem mitgelieferten SnapMap-Editor für Doom könnt ihr eure eigenen Maps erstellen. Dabei wählt ihr aus einer Vielzahl von Dämonen, Spezialeffekten, Waffen und Sounds. Ihr könnt ihr euch aussuchen, ob ihr die eigene Karte dann nur mit Freunden spielen wollt oder sie der breiten Masse vorstellt. Mit SnapMap soll die fehlende Mod-Unterstützung ausgeglichen werden. Wie SnapMap genau funktioniert und wie ihr für Doom eigene Karten erstellen könnt, verraten wir euch in diesem Guide.
Seht hier den Launch-Trailer zu Doom:
Doom: Mit welchem Tool kann man eigene Maps erstellen?
Ihr fragt euch, wie ihr eigene Mods für Doom erstellen könnt? Wie es einige Spieler bereits aus früheren Doom-Teilen kennen, liefert auch Doom 4 einen Editor, mit dem ihr eigene Inhalte erstellen könnt. Das Ganze nennt sich SnapMap und ist der Ersatz für Mods. So soll dieser Editor jedoch nur der Anfang sein. Entwickler id Software zieht noch ein komplexeres Tool in Erwägung. Bis es aber soweit ist, könnt ihr mittels SnapMap eigene Karten erstellen. Dabei ist es egal, ob ihr eure Karte für Einzelspieler, Mehrspieler oder den Koop-Modus entwickelt. Ihr habt die Wahl.
SnapMap bietet euch jede Menge Freiheit. Den Editor steuert ihr entweder über Maus und Tastatur oder das Gamepad bzw. den Controller. In der Ego-Perspektive bastelt ihr eure eigenen Maps zusammen. Wird eure Karte irgendwann zu groß, könnt ihr einfach in die Blaupausen-Ansicht umschalten. Gefällt euch ein Raum nicht, könnt ihr einfach anklicken und drehen oder woanders positionieren. Bevor die eigene Karte dann online geht, schaltet ihr einfach auf die Sicht eines Spielers um. Damit erforscht ihr noch einmal eure Map und testet, ob eure Ideen auch funktionieren.
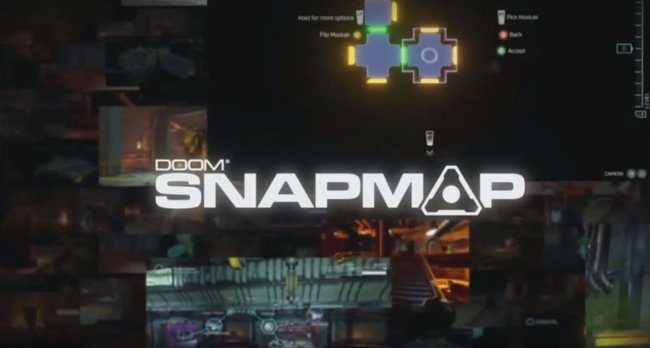
Doom - SnapMap-Tool erklärt: Das sind die Inhalte
Laut Publisher Bethesda sollen die Maps plattformübergreifend spielbar sein. Die Karten werden auf der Firmenwebsite bereitgestellt und können dort auch durch Spieler bewertet werden. Ihr müsst euch jedoch einen eigenen Account einrichten, um Maps hochladen bzw. auf ihnen spielen zu können. Diese Inhalte bietet der SnapMap-Editor in Doom:
- Ihr greift auf zahlreiche Bauelemente wie alle Gegner, Texturen und Objekte zu.
- Mit den Objekten könnt ihr Aktionen triggern oder sogar kleinere Scripts einbauen. Das Ganze wird euch mit kleinen Tutorials erklärt. Schließt ihr diese ab, erhaltet ihr sogar eine Trophäe, Gamerscore-Punkte bzw. eine Errungenschaft.
- Baut Raumelemente in eigene Form oder Größe.
- Ihr könnt außerdem Geschwindigkeit der Gegner beeinflussen.
- Legt fest, wie viel Schaden eine Waffe auslösen kann.
- Überlegt euch auch, wie eure Monster heißen sollen, wann sie spawnen und was nach ihrem Tod passiert. Ist ein Glory Kill nötig, um sie zu besiegen? Wie viel Lebenspunkte sollen sie haben?
- Greift auf eine riesige Datenbank an Objekten zu. Platziert beispielsweise ein explosives Fass und bestimmt, dass es explodieren soll, wenn sich ein Spieler nähert.
- Bestimmt Logikketten und sagt dem Spiel, wann ein Level beendet ist.
- Bindet Steuerungselemente ein, mit denen der Spieler interagieren kann, um etwa eine Tür zu öffnen.
- Platziert Munitionskisten oder Druckplatten. Auch Timer können positioniert werden, die nach einer bestimmten Zeit etwas auslösen.
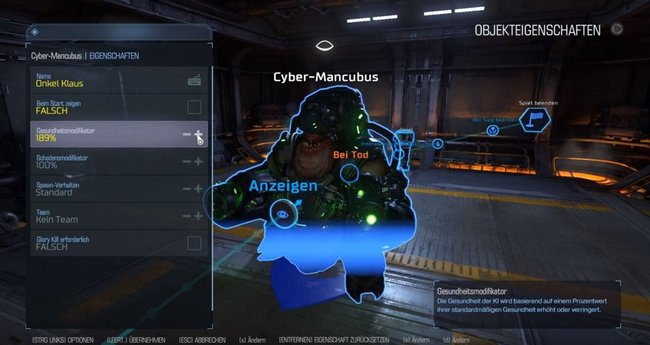
- Belebt eure Karte mit Feuer, Rauch, Nebel oder Licht. So könnt ihr steuern, wann das Licht in einem Raum ausgehen soll.
- Bindet spielerische Elemente wie Parcours-Level, Tower-Defense-Objekte oder eine Klaviatur am Boden ein.
SnapMap-Editor automatisch starten und weitere Tipps
Wollt ihr gleich automatisch den SnapMap-Editor am PC starten, könnt ihr dies in den Startoptionen (Launch Options) tun. So stellt ihr das ein:
- Öffnet Steam und rechts-klickt in eurer Bibliothek auf Doom.
- Wählt nun Eigenschaften und hier Allgemein.
- Hier seht ihr nun Startoptionen festlegen und ein leeres Eingabefeld.
- Gebt hier +com_gameMode 3 ein, damit der SnapMap-Editor anstatt der Kampagne gestartet wird. Vergesst nicht, es wieder zu löschen, wenn ihr die Kampagne starten wollt.
Braucht ihr Tipps zum SnapMap-Editor? Auf dem YouTube-Kanal von DOOM SnapMap Tutorials findet ihr - Überraschung - Tutorials zur SnapMap. Und wenn ihr wissen wollt, wie ihr schnell und einfach eine tolle SnapMap erstellen könnt, empfehlen wir euch dieses Video:
Lest bei uns auch, welche verschiedene Editionen und Vorbesteller-Boni auf euch warten und welche Systemanforderungen Doom an euren PC stellt.
