Auch heute machen noch Spieleklassiker aus der DOS-Zeit unheimlich viel Spaß. Wer für nostalgische Gefühle vor dem PC-Monitor sorgen will, findet mit DOSBox die richtige Anwendung, um alte DOS-Spiele auf aktuellen Windows-Rechnern zum Laufen zu bringen. Die Einrichtung der DOSBox ist dabei nicht ganz so einfach.
Damit ihr schnellstmöglich mit Sensible Soccer, Monkey Island, Zak McCracken und Co. unter Windows 8, 7 oder Vista loslegen könnt, findet ihr hier die Anleitung zur DOSBox.
Wer sich mit den einzelnen Befehlen in der DOSBox nicht auseinandersetzen will, findet mit dem D-Fend Reloaded Download eine grafische Benutzeroberfläche für den MS-DOS-Emulator.
DosBox Anleitung: Installieren und starten von Klassikern unter Windows
MS-DOS war früher noch die erste Anlaufstelle, wenn es darum ging, Ordner am Rechner zu verwalten und Anwendungen zu starten. Mit dem Aufschwung von Windows verlor DOS immer mehr an Bedeutung. Ab Windows 98 diente DOS nicht mehr als Unterbau für Microsofts Betriebssystem, so dass es immer schwerer wurde, DOS-basierte Spiele starten zu können. Damit ihr dennoch MS-DOS-Spiele ab Windows XP spielen könnt, benötigt ihr den MS-DOS-Emulator DOSBox.
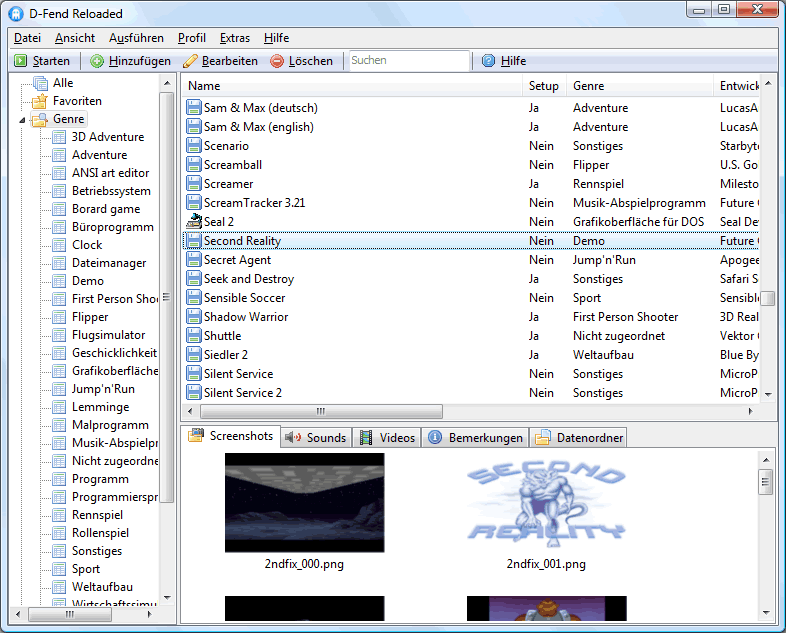
DosBox Anleitung: Installieren und starten von Klassikern unter Windows
- Zunächst müsst ihr DOSBox herunterladen.
- Der Download und die Verwendung des DOS-Emulators sind kostenlos.
- Nun müsst ihr dem Tool angeben, in welchem Laufwerk auf eure DOS-Spiele zugegriffen werden kann: mount x x:\Verzeichnis
- Das erste x bezeichnet den (virtuellen) Laufwerksbuchstaben, den die DOSBox erhalten soll.
- Das zweite x steht für das Laufwerk, auf welchem sich die DOS-Spiele befinden.
- Bei der Verwendung der DOSBox solltet ihr darauf achten, Verzeichnisnamen möglichst kurz und möglichst weit oben in der Verzeichnisstruktur zu platzieren.
- Beachtet zudem, dass DOSBox mit der englischen Tastatur arbeitet und somit „Y“ und „Z“ vertauscht sind.
- Einen Doppelpunkt erhaltet ihr mit „Shift“+“ö“.
- Auch von CD können Spiele geladen werden: mount x x:\/t cdrom usecd 0
- Ruft nun mit C: den vorher angegebenen Ordner mit den Spielen auf.
- Über den Befehl „dir“ könnt ihr euch die einzelnen Ordner mit den Spielen anzeigen lassen.
- Mit „cd ORDERNAME“ wechselt ihr in den Ordner mit dem gewünschten Spiel
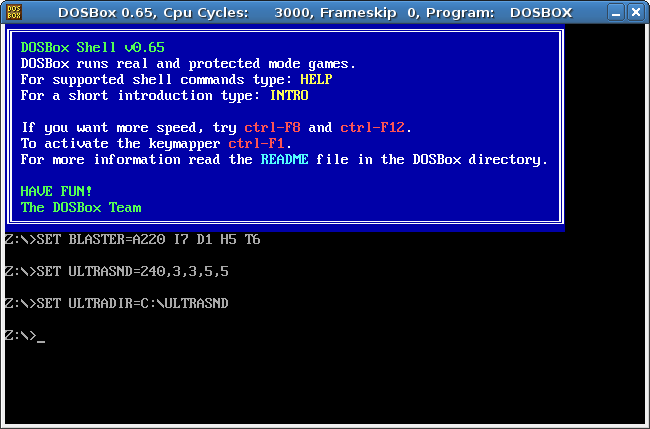
DosBox Anleitung: Installieren und starten von Klassikern unter Windows
- mount c c:\nostalgiga
- c: eingeben
- dir zeigt den Inhalt des Ordners nostalgiga
- cd C:\spielx öffnet den Ordner von spielx
- start.exe öffnet die Datei „start.exe“, „start.bat“ o. Ä. – hier kann die Bezeichnung natürlich variieren, sucht einfach nach einer sinnvollen EXE-Datei im Spieleordner, die es aufzurufen gilt.
DOSBox hat selbst einige Tastenkombinationen:
- Strg + F10: holt die Maus in den Vordergrund
- Alt + Enter: Fenster- und Vollbildmodus wechseln
- Strg + 9: DOSBox beenden
- Strg + F11: Spiel verlangsamen
- Strg + F12: Spielgeschwindigkeit erhöhen



