Fortnite startet nicht oder verursacht sonst nur Probleme und deckt euch mit Fehlermeldungen ein? Wir möchten euch hier Lösungen zu gängigen Problemen liefern und euch in Sachen Serverwartungen auf dem neuesten Stand halten. Eure Gruppe konnte keine Verbindung aufbauen? Das Einloggen ist fehlgeschlagen? Das Spiel lädt nicht? Daran könnte es liegen!
- 1.Fortnite geht nicht? Das könnt ihr tun!
- 2.Fortnite-Launcher installiert nicht
- 3.Fehler beim Starten, Fortnite lädt oder startet nicht
- 3.1.Fortnite wird von Windows Defender blockiert
- 3.2.Anti-Cheat reparieren
- 4.Einloggen fehlgeschlagen
- 5.Einstellungen werden nicht gespeichert
- 6.Probleme beim Matchmaking in der Gruppe
- 7.Bereit machen geht nicht
- 8.Bildschirmgröße anpassen und Zoom verhindern
- 9.Netzverbindung abgebrochen
- 10.Fehlercode 7, 85, 91, 93, LS-0016 und mehr
- 11.Hilfestellungen zu bekannten Bugs
Fortnite geht nicht? Das könnt ihr tun!
Obwohl die Entwickler von Epic Games sehr eng mit ihrer Community zusammenarbeiten und den „Battle Royale“-Hit mit regelmäßigen Updates versorgen, kommt es immer wieder zu Abstürzen, Fehlern bei der Spielersuche oder sonstigen Problemen. Dabei ist es egal, ob ihr auf dem PC, der PS4/PS5 oder der Xbox One spielt.
Wir empfehlen euch in jedem Fall den offiziellen Twitter-Account von Fortnite zu beobachten, da hier alle wichtigen Informationen zum Stand der Server oder anderen besonderen Ereignissen vom Entwickler direkt geteilt werden. Nachfolgend liefern wir euch zudem verschiedene Lösungsansätze für gängige Probleme, Fehlermeldungen und sonstige Bugs.
Fortnite-Launcher installiert nicht
Fehler: „Das Installationspaket wird von diesem Prozessortyp nicht unterstützt“
Wollt ihr Fortnite spielen, müsst ihr den Launcher von Epic Games installieren. Dabei kommt es bei vielen Spielern zu der oben gezeigten Fehlermeldung. Auch der Download scheint beendet zu sein und startet dann erneut.
Das Problem könnte an eurem 32bit-Betriebssystem liegen. Für den Launcher benötigt ihr nämlich ein 64-Bit-Betriebssystem, ansonsten kommt es zu Fehlern bei der Installation. Einen Workaround gibt es hier nicht ihr müsst ggfs. das System neu bespielen. Ab Juni 2024 gibt es seitens Epic Games keinerlei Unterstützung für 32-Bit-Systeme mehr.
Fehler beim Starten, Fortnite lädt oder startet nicht
Habt ihr den Launcher erfolgreich installiert, können gleich die nächsten Fehler auftauchen. Ab und zu gibt es Fehler beim Start oder Fortnite lädt einfach nicht. Sofern euer Rechner die angegebenen Systemanforderungen einhält, könnt ihr folgendes tun:
- Startet euren PC neu – vertraut uns, das wirkt manchmal Wunder.
- Speichert eure Daten aus dem PvE-Modus, falls ihr diesen gespielt habt, und führt eine Neuinstallation des Spiels aus.
- Überprüft die Aktualität eurer Treiber (Grafikkarte, DirectX etc.) und aktualisiert diese, wenn nötig.
- Verifiziert eure Gamefiles: Wie das geht, erfahrt ihr hier bei Epic Games.
Fortnite wird von Windows Defender blockiert
Hat das alles nicht geholfen, gibt es noch zwei weitere mögliche Lösungswege, die aber etwas aufwendiger sind. Eine mögliche Ursache für den Fehler ist, dass das Spiel von eurem WIndows Defender als Schadsoftware markiert wird. Führt diese Schritte aus, um Fortnite als Ausnahme hinzuzufügen.
- Gebt „Windows Sicherheit“ in die Windows-Suche ein.
- Öffnen „Viren- und Bedrohungsschutz“.
- Scrollt nach unten und klickt auf „Einstellungen verwalten“.
- Sucht nach dem Punkt „Ausschlüsse verwalten“ und klickt auf „Ausschlüsse hinzufügen oder entfernen“.
- Drückt auf „Ausschluss hinzufügen“ und wählt dann den Ordner von Fortnite aus.
- Startet nun das Spiel neu und mit etwas Glück läuft Fortnite nun bei euch.
Anti-Cheat reparieren
Hat auch das nicht geholfen? Dann ist es vielleicht das hauseigene AntiCheat-Programm von Epic Games, was euch Kopfschmerzen bereitet. Im Epic-Launcher könnt ihr die Reparatur dieser in Angriff nehmen. Geht dabei wie folgt vor:
- Sucht nach dem Installationspfad für den Epic Launcher. Gibt dafür einfach „Epic Games“ in eure Windowssuche ein und klickt dann rechts auf „Dateispeicherort öffnen“ und dann mit Rechtsklick darauf nochmal „Dateipfad öffnen“.
- Kopiert nun den vollständigen Pfad, der sich oben in der Adresszeile des Datei-Explorers befindet. Er könnte lauten: C:\Program Files (x86)\Epic Games\Launcher\Portal\Binaries\Win64
- Dort solltet ihr nun einen EasyAnticheat-Ordner finden. Geht dorthin, öffnet die Datei „EasyAntiCheatSetup“.
- Euch wird nun die Möglichkeit gegeben, das AntiCheat zu reparieren. Führt das aus und womöglich hat sich euer Start-Problem endlich erledigt.
Einloggen fehlgeschlagen
Habt ihr euren „Epic Games“-Account mit mehreren Plattformen verbunden, kann die Fehlermeldung „Einloggen fehlgeschlagen“ erscheinen. Seid ihr beispielsweise vom PC auf die PS4 umgestiegen, dann müsst ihr dieses Problem umgehen und wir erklären euch, wie das funktioniert:
- Erstellt einen neuen Account bei Epic Games auf dem PC. Das müsst ihr deshalb am Rechner tun, da ihr weitere Einstellungen vornehmen müsst.
- Loggt euch mit eurem alten Konto ein und trennt die Verbindung zum PSN- oder Xbox-Live-Account, je nachdem, auf welcher Plattform ihr gespielt habt.
- Stellt nun eine neue Verbindung zwischen den beiden Accounts her. Mit dem neuen Konto solltet ihr euch jetzt problemlos einloggen können.
Der Fehler liegt übrigens an der Cross-Save-Funktion, die es zwischen dem Rechner und den Konsolen gibt. Ist das Einloggen fehlgeschlagen, solltet ihr mit dieser Zwischenlösung bedient sein.
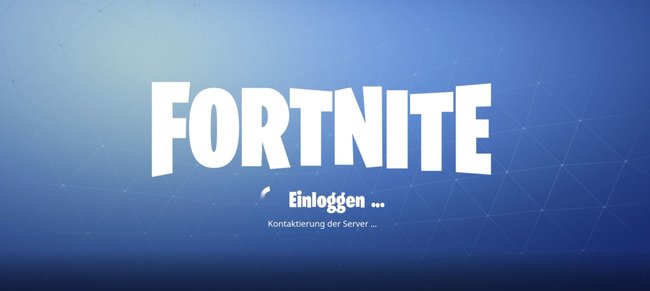
Einstellungen werden nicht gespeichert
Fehler: Download der kontrollierten Einstellungen ist fehlgeschlagen.
Dieses Problem schein ein häufiges zu sein, weshalb es auch einige Lösungsansätze dafür gibt. Probiert zunächst das aus:
- Öffnet den Ordner „Local“, indem ihr in die Windowssuche Folgendes eingebt: %localappdata%
- Sucht nach dem Ordner namens „FortniteGame“ und folgt dann dem Pfad Saved → Config → WindowsClient.
- Drückt mit der rechten Maustaste auf GamesUserSettings.ini und öffnet die Eigenschaften.
- Wählt nun das Häkchen bei „Schreibgeschützt“ ab und klickt anschließend auf „Übernehmen.“
Versucht nun, Fortnite zu starten und es bleibt zu hoffen, dass sich das Problem vom Anfang in der Luft aufgelöst hat. Auch kann es sein, dass hier Windows Defender wieder böses (aber liebgemeintes) Spiel treibt. Versucht es dann damit, bedenkt aber, dass es sich beim überwachten Ordnerzugriff um ein Sicherheitsfeature handelt, welches durchaus ihren Nutzen hat:
- Öffnet „Virus-und Bedrohungsschutz".
- Scrollt herunter und drückt auf „Ransomware-Schutz verwalten“.
- Entfernt das Häkchen bei „Überwachter Ordnerzugriff“, falls bei euch eins drin sein sollte.
Wenn auch das nichts gebracht hat oder „Überwachter Ordnerzugriff“ war bei euch gar nicht an, könntet ihr es damit versuchen. Deaktiviert alle Drittparty-Überwachungstools wie Bitdefender, McAfee, Norton etc. und vielleicht klappt es nun. Ansonsten hilft womöglich nur noch eine Neuinstallation des Games.
Probleme beim Matchmaking in der Gruppe
Die Gruppe konnte keine Verbindung aufbauen oder der Gruppenbeitritt ist nicht möglich? Dann seid ihr dem berühmten Matchmaking-Problem zum Opfer gefallen, das meistens mit den Servern zusammenhängt. Habt daher immer ein Auge auf die Social-Media-Kanäle von Epic Games, um auf dem neuesten Stand zu sein.
Auf der Konsole könnt ihr eine manuelle Netzwerkverbindung in Betracht ziehen und den DNS-Server von Google verwenden. Dafür ändert ihr ihn auf 8.8.8.8, anstatt ihn automatisch auswählen zu lassen.
Auf dem PC könnt ihr die Datenausführungsverhinderung (kurz: DEP) anpassen. Unter Systemsteuerung wählt ihr System und Sicherheit aus. Geht dann wie folgt vor:
- Die Datenausführungsverhinderung findet ihr unter System - Erweiterte Systemeinstellungen - Erweitert.
- Fortnite könnt ihr hier als Ausnahme hinzufügen, wenn ihr den zweiten Punkt aktiviert.
Um die Änderungen wirksam zu machen, müsst ihr den PC jetzt mit diesen Einstellungen einfach nochmal neu starten.
Bereit machen geht nicht
Es ist endlich soweit: Das Spiel geht gleich los! Aber leider funktioniert der Bereitmachen-Button einfach nicht. Wie kann euch da geholfen werden? Nun, zuallererst solltet ihr checken, ob vielleicht die Spielserver down sind. Wenn da alles Up-to-date ist, dann könnt ihr überprüfen, ob euer Spiel auf dem aktuellsten Stand ist. Hilft auch das nicht weiter, könnt ihr das Spiel oder euren PC neustarten.
Bildschirmgröße anpassen und Zoom verhindern
Viele Patches und Updates seitens der Entwickler sind Fluch und Segen zugleich, denn obwohl viele Fehler behoben werden, tauchen Bugs an anderer Stelle wieder auf. Aktuell haben PC- und Konsolen-Spieler das Problem, dass der Bildschirm vergrößert bzw. das Sichtfeld verkleinert wird. Das liegt an einem automatischen Zoom.
Durch ein weiteres Update wurde das Bildschirm-Problem bei PC-Spielern größtenteils behoben. auf der PS4 geht ihr im Spielmenü unter Einstellungen auf den Reiter „Spiel“ und stellt folgende Parameter ein:
- Ansicht umkehren auf „An“
- Beschränkung der Bildfrequenz aufheben auf „An“
Eure Auflösung wird daraufhin aktualisiert und das Problem sollte künftig nicht mehr auftauchen. Wenn doch, schaut ihr in die Einstellungen rein, da sich diese manchmal zurücksetzen.
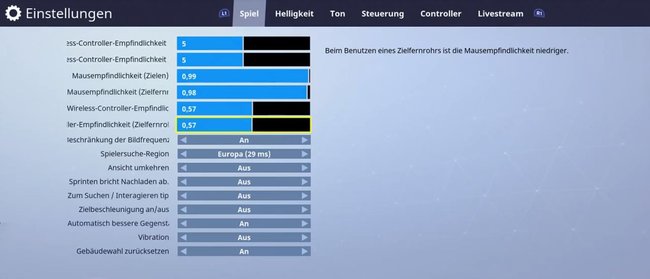
Auf der Xbox One gibt es folgende Lösung für den ungewollten Zoom:
- Geht in die Einstellungen der Konsole und wählt „Display & Sound“ aus.
- Hier klickt ihr „Video-Output“ an.
- Aktiviert die Funktion „HDTV kalibrieren“.
- Klickt weiter, bis der Bildschirm wieder korrekt angezeigt wird.
In seltenen Fällen kann der Zoom auch von eurem Fernseher aktiviert worden sein. Schaut also auch in die TV-Einstellungen, falls ihr die Bildschirmgröße anpassen wollt.
Netzverbindung abgebrochen
Ihr wollt spielen, aber eure Netzverbindung bricht ab? Unglücklich, aber eventuell lösbar.
Fehlercode 7, 85, 91, 93, LS-0016 und mehr
Neben all den erwähnten Bugs und Problemen hat euch womöglich ein fieser Fehlercode getroffen und dem Zocken den Strich durch die Rechnung gezogen? Oft hilft es, die Spieldaten zu verifizieren. Das funktioniert wie folgt: Klickt dafür im Launcher auf die Einstellungen von Fortnite und drückt dort auf „Spieldaten verifizieren“. Zudem könnt ihr als Abhilfe den Cache von EpicLauncher leeren. Geht dafür in den %localappdata%-Ordner, sucht nach EpicGamesLauncher → Saved und löscht den Webcache-Ordner. Startet danach euren PC neu.
Fehlercode CS-03, bedeutet zum Beispiel, dass ihr nicht genug Speicherplatz auf der Festplatte, um alle Savegames von Fortnite zu speichern. Löscht einige Saves oder macht den Platz auf einem anderen Wege frei. Fehlercode 91 deutet auf Netzwerkprobleme hin – vielleicht hat euer Betreiber gerade Probleme? Ansonsten helfen hier die typischen Schritte, um die Netzwerkverbindung zu überprüfen.
Fehlercode 7 bedeutet hingegen, dass EpicGames Serverprobleme hat und ihr euch deshalb nicht verbinden könnt. Hier hilft nur abwarten und Tee trinken. Manchmal kann euch auch helfen, so wie oft beim Fehlercode 93, wenn ihr den aktuell ausgewählten Skins abwählt oder stattdessen einen anderen Skin probiert. Kurios? Hilft aber oft weiter!
Hilfestellungen zu bekannten Bugs
Unsere Tipps zum epischen Sieg werden euch rein gar nichts nützen, sollte mal wieder der Bildschirm einfrieren oder schwarz werden. Auch der Bug, der euch unter die Karte teleportiert, ist nur selten vorteilhaft. Hier sammeln wir einfache Lösungsansätze für gängige Fehler:
- Bildschirm friert ein: Auf dem PC könnt ihr Fortnite im Fenstermodus starten. Dies verhindert das Einfrieren oder den schwarzen Bildschirm.
- Keine Sprints möglich: Kann eure Spielfigur nicht mehr rennen, müsst ihr das Spiel einfach neustarten. Ärgerlich, aber effektiv.
- Bug teleportiert Spieler unter die Karte: Auch wenn ihr unter die Map befördert werdet, könnt ihr weiterspielen. Das solltet ihr aber tunlichst vermeiden, da dies einen Bann mit sich ziehen kann.
Es gibt noch viel mehr Fehler, die bei Fortnite auftreten können. Sucht gerne die offizielle Fehlerhilfe von EpicGames auf und mit etwas Glück findet ihr dort eine Lösung für euer Problem, wenn keines unserer Tipps euch weiterhelfen konnte.

