Haben wir es gewollt? Nein. Haben wir es gebraucht? Nein. Finden wir es trotzdem unglaublich toll? Ein klares: Oh ja! Das Wiederholungssystem von Fortnite: Battle Royale lässt uns Filmchen drehen und wunderschöne Screenshots aufnehmen.
Da das Replay-System von Fortnite BR aber ein wenig schwierig zu handhaben sein kann, wollen wir euch Tipps und Tricks zum neuen Modus geben. Damit gelingt jedes Video, was ihr drehen wollt und jeder Screenshot wird schärfer und schöner. Habt ihr noch Fragen zum neuen Replay-System von Fortnite: Battle Royale? Dann schreibt uns gern einen Kommentar unter diesen Artikel!
Replay-Modus in Fortnite: Das ist die Steuerung vom neuen System
Das Replay-System lädt nicht nur dazu ein, eure Fehler oder besten Kills der letzten Runden anzusehen, sondern auch coole Bilder und Videos zu erstellen. Dafür gibt euch Epic Games zahlreiche Werkzeuge an die Hand, die auf den ersten Blick nicht so ersichtlich sind. Aus diesem Grund wollen wir euch hier die Tastenbelegung für PC, Xbox One und PlayStation 4 erklären, mit denen ihr die Kamera steuern und verändern könnt.
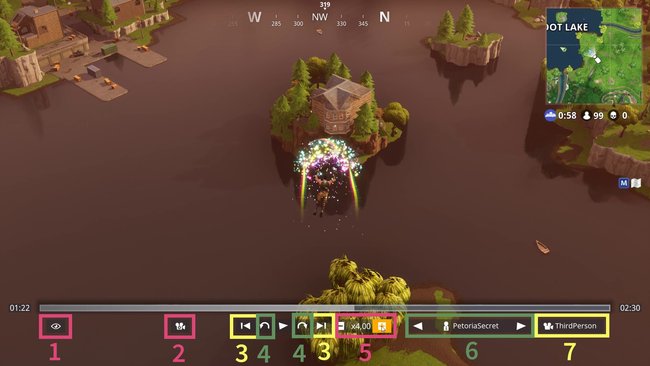
- Mit einem Klick auf das Auge verschwindet die gesamte Benutzeroberfläche.
- Das sind die verschiedenen Kameraeinstellungen, auf die wir später noch einmal genauer eingehen wollen.
- Mit beiden Tasten springt ihr entweder zum Beginn der Runde oder zum Ende. Das Ende ist der Zeitpunkt, an dem ihr gestorben seid - oder aber den ersten Platz errungen habt.
- Diese Tasten lassen euch schnell ein paar Sekunden vor oder zurück springen.
- Mit - und + könnt ihr die Geschwindigkeit des Abspielens beschleunigen oder verlangsamen.
- Wählt einen Spieler mit den Pfeiltasten aus. Denkt daran, dass ihr nur diejenigen Spieler anwählen könnt, die sich in eurem Umkreis befinden (also nicht alle 100 in der Runde).
- Mit einem Klick auf diese Taste könnt ihr die Aufnahmeart ändern. Darauf gehen wir gleich noch einmal gesondert ein.
Zum Wiederholungsmodus kommt ihr, indem ihr auf den Reiter Karriere klickt und danach Wiederholungen wählt. Auf dem PC könnt ihr euch zudem den Ordner anzeigen lassen, in dem die Replays gespeichert werden.
Während der gespielten Runden wird das Material dafür aufgenommen. Das geht natürlich auf die Leistung eures PCs bzw. Konsole. Je mehr Spieler ihr seid, desto mehr wird gecaptured und desto mehr Leistung wird wiederum benötigt. Aus diesem Grund könnt ihr in den Einstellungen den Replay-Modus für Einzelspieler- oder Multiplayer-Matches deaktivieren.
Die folgende Tabelle zeigt euch Tastenbelegungen, mit denen ihr bestimmte Kameraoptionen ausführen könnt. Da wir das Wiederholungssystem von Fortnite bisher lediglich auf dem PC testen konnten, aktualisieren wir die Buttonbelegung auf der Konsole später.
Aktion | Taste auf PC | Taste auf PS4 | Taste auf Xbox |
Benutzeroberfläche wieder einblenden (nach Klick auf das Auge) | 2x ESC | L3 | LS |
Replay-Modus verlassen | mehrmals ESC | Optionen-Taste | ? |
Kamera hoch und runter bewegen (z.B. im DroneFree-Modus) | Q und E | ? | ? |
Kamera bewegen | WASD | Linker Stick | Linker Stick |
Kamera um eigene Achse drehen, neigen, schwenken | Linke/rechte Maustaste gedrückt halten und Maus bewegen | ? | ? |
Drohengeschwindigkeit steuern | - und = | Viereck und Kreis | X und B |
Karte aufrufen (und Spieler darin auswählen) | M (und Klick auf Spieler) | Touchpad (und Klick auf Spieler) | D-Pad nach oben (und Klick auf Spieler) |
Video stoppen und weiterlaufen lassen | Leertaste | ? | ? |
Wollt ihr euch die normale Steuerung auf PC, PS4 und Xbox noch einmal zu Gemüte führen, könnt ihr das an anderer Stelle noch einmal bei uns tun. Auf dem PC gibt es zudem eine exklusive Steuerungsoption. So könnt ihr Kameraschnitte speichern, damit ihr sie öfter benutzen könnt. Drückt Strg und eine Zahl auf dem Ziffernblock gleichzeitig, um den Kameratypen, die aktuelle Kameraposition und den ausgewählten Spieler zu speichern.
Wollt ihr jetzt noch, dass die aktuelle Position auf dem Zeitstrahl gemeinsam mit dem Kameratypen, der -position und dem Spieler, gespeichert wird, wählt Strg, Alt und eine Nummer auf dem Ziffernblock gleichzeitig. Drückt jetzt die gespeicherte Nummer auf dem Ziffernblock, um die gespeicherte Steuerung abzurufen.
Das sind sie verschiedenen Kameraeinstellungen
Insgesamt 5 Kamerastile lässt der Replay-Modus von Fortnite BR zu Beginn zu. Diese Optionen sollten aber bereits mehr als ausreichend sein, um euch kreativ völlig ausleben zu können. Bei jedem einzelnen Stil müsst ihr einige Punkte beachten, die wir euch nachfolgend vorstellen wollen.
- ThirdPerson: Die Kamera kann sich um den Spieler herum bewegen. Diese Einstellung ähnelt Gameplay stark - nur, dass ihr hier die Kamera während des Abspielens bewegen könnt. Wählt ihr diesen Modus, könnt ihr noch einstellen, ob die Kamera dem gewählten Spieler gar nicht („Aus“), automatisch („Auto“) oder langsam („Faul“) folgen soll
- DroneFollow: Die Kamera folgt dem Spieler, den ihr ausgewählt habt. Dabei bleibt der Spieler bzw. euer Charakter stets in der Mitte des Bildschirms. Die Kamera bleibt dabei statisch an einem Punkt. Drückt auf Stopp, richtet die Kamera an einer guten Position aus, bei der der Spieler in der Bewegung nicht von Bäumen oder anderen Gegenständen verdeckt wird und drückt dann wieder Play.
- DroneAttach: Im Gegensatz zu DroneFollow ist die Kamera nicht an einer festen Position, sondern bewegt sich mit euch mit. Der ausgewählte Spieler bleibt auch nicht in der Mitte des Bildschirms. Stellt die Kamera so ein, dass ein Spieler im Bild ist und drückt Play. Die Kamera bewegt sich jetzt immer mit dem Spieler mit. Achtet auch hier darauf, dass der Spieler nicht plötzlich hinter Bäumen oder Häusern verschwindet.
- DroneFree: In diesem Kameramodus könnt ihr euch frei bewegen. Nutzt dafür die Tasten in der oberen Tabelle. Ihr steuert die Kamera frei und solltet am PC unbedingt die Tasten benutzen und nicht die Maus. Bewegt ihr letzteres, wird euch der Mauszeiger angezeigt, was in Videos nicht so schön ist. Ihr könnt jedoch auch einen externen Controller anschließen. Die Real Engine unterstützt PS4- und Xbox-Controller am PC. Damit wird die Bewegung auch flüssiger.
- Gameplay: Habt ihr einen tollen Kill gemacht, könnt ihr das Gameplay mit diesem Modus anzeigen lassen. Die Kamera befindet sich auf gleicher Höhe wie auch beim Spielen selbst. Ihr seht also die Runde aus der Sicht von euch oder einem anderen Spieler.
Unsere Anfänge des Replay-Systems seht ihr im folgenden Herausforderungsvideo.
Einstellungen vom Wiederholungssystem erklärt
Nachdem wir nun die optimale Kamera für unser Video ausgewählt haben, kommen wir zu den Einstellungen, die ihr tätigen könnt. Besonders im DroneFree-Modus solltet ihr die zusätzlichen Optionen nutzen, um noch mehr Effekte mit dem Wiederholungssystem anstellen zu können. Alle Einstellungen, die ihr mit einem Klick auf das Kamera-Symbol erhaltet, erklären wir euch nachfolgend.
- Autom. Belichtung: Schaltet diese Option aus, damit ihr die Belichtung selbst bestimmen könnt. Damit macht ihr das Bild heller oder dunkler.
- Blende: Bei einer Kamera wird damit eingestellt, wie viel Licht durch die Linse gelassen wird. Ihr beeinflusst damit die Tiefenschärfe des Bildes. Wird die Blende größer, wird der Fokuspunkt schärfer und der Rest (also Objekte im Vorder- und Hintergrund) unscharf. Zoomt einfach mal nah an euren Charakter heran und spielt an der Blende herum. Hier werdet ihr den Effekt gut erkennen.
- Brennweite: Das Sichtfeld wird mit dieser Einstellung geändert. Je niedriger die Brennweite ist, desto weiter ist die Kamera scheinbar weg von einem Objekt oder Spieler. Mit einer größeren Brennweite könnt ihr näher an euren Charakter zoomen und kleine Details zum Vorschein bringen.
- Autofokus: Wie auch eure Smartphone-Kamera fokussiert Fortnite für euch automatisch. Zoomt ihr also nah an ein Objekt oder Spieler und befindet sich das in der Mitte des Bildschirms, wird der Modus dieses Ziel immer schärfer darstellen als den Rest des Bildes. Deaktiviert ihr den Autofokus, könnt ihr beispielsweise Teile des Bildes, die sich im Vordergrund befinden, verschwimmen lassen und dafür Gegenstände im Hintergrund betonen. Zudem kann es passieren, dass das Spiel euren Charakter unscharf darstellt. Auch in diesem Fall müsst ihr den Autofokus manuell nachjustieren.
Damit Fortnite Leistung spart, werden nicht alle Spieler in der Runde aufgenommen. Nur ein kleiner Kreis um euch herum wird aufgezeichnet. Klickt ihr euch durch die Spieler, werdet ihr bemerken, dass ihr nur einen Teil der Personen, die in der Runde mitgespielt haben, auswählen könnt.
Das sind weitere Einstellungen, die ihr bei jedem Kameramodus ändern könnt:
- Namensschilder: Diese Einstellung blendet nicht nur die Namen aller Spieler ein, sondern auch, welches Objekt derzeit ausgerüstet ist, welche Items aufgenommen werden und wie viel Gesundheit bzw. Schild die Person besitzt. Links neben dem Namen wird die Nummer des Spielers angezeigt, die das Replay-System vergeben hat. Klickt auf die Karte, um die Nummer bzw. den Spieler zu sehen.
- Spielersilhouetten: Befinden sich Objekte vor dem Spieler, lohnt es sich, die Silhouetten zu aktivieren. Damit seht ihr zwar den Spieler nicht, aber dafür seinen Umriss.
- Wiederholungsbereich: Wie bereits erwähnt, wird nur der Umkreis um euch in der Runde aufgenommen. Stellt ihr den Wiederholungsbereich ein, wird alles, was nicht in diesem Bereich ist, grau dargestellt. Diese Einstellung kann manchmal sehr effektvoll sein. Zudem spart die Option Leistung. Kann euer Gerät die Wiederholung nur stockend abspielen, aktiviert den Wiederholungsbereich.
- Schadenseffekte: Der eingesteckte bzw. ausgeteilte Schaden wird angezeigt. Zudem seht ihr bei aktivierter Einstellung auch Action-Effekte bei Kills oder Verletzungen. Wollt ihr ein klares Bild oder Video ohne diese Effekte, solltet ihr diese Option deaktivieren.
- Effekte mit hoher Qualität: Habt ihr viel Leistung zur Verfügung oder wollt nah an die Schadenseffekte heranzoomen, lohnt sich die Aktivierung dieser Option.
Puh! Das waren viele Infos! Wie das Ganze in der Praxis aussehen kann, seht ihr anhand dieser von Spielern erstellten Videos:
Weitere Infos zum Replay-Feature
Das Wiederholungssystem kann leider nicht alles. Wollt ihr beispielsweise aufnehmen, wie ihr einen Battle-Stern bekommen habt, weil ihr eine der wöchentlichen Herausforderungen für den Battle Pass absolviert habt, wird daraus nichts. Solche Elemente werden nicht angezeigt.
Die Wiederholungsfunktion gibt es nicht für die mobile Variante von Fortnite: Battle Royale. Die Wiederholungen werden lokal auf eurem Gerät gespeichert. Auf PS4 und Xbox könnt ihr bis zu 10 Runden speichern. Auf dem PC sind es die letzten 100 Partien. Spielt ihr mehr Runden, wird die älteste gespeicherte Runde mit der aktuellen überschrieben. Wollt ihr eine Runde jedoch für immer speichern, wählt sie an und benennt sie um. So könnt ihr auf der Konsole noch einmal maximal 10 Runden speichern, während es auf dem PC keine Begrenzung gibt. Bedenkt aber, dass jede Datei etwa 10 MB groß ist.
Gibt es ein Update für Fortnite, sind Wiederholungen, die noch mit der alten Version dies Spiels aufgenommen wurden, vermutlich nicht mehr abspielbar. Speichert deshalb die besten Runden von euch immer ab!
