Ihr wollt auch einmal selbst ein eigenes Texture Pack für Minecraft erstellen, wisst aber nicht wie das geht? Wir helfen euch mit dieser kurzen Anleitung auf die Sprünge. Auch wenn es mit der Zeit gealtert ist, sind die Hinweise und Tipps immer noch aktuell.
Video: Mit diesen Shadern sieht Minecraft noch schöner aus
Minecraft: Texture Packs erstellen
Um ein eigenes Texture Pack für Minecraft zu erstellen, benötigt ihr an erster Stelle natürlich eine Vorlage. Geht dafür wie folgt vor:
1. Öffnet mit einem Extraktionsprogramm eurer Wahl (WinZip, WinRAR, 7-Zip) die minecraft.jar
2. Extrahiert anschließend alle Daten in einen neuen Ordner
3. Die Daten, die nicht mehr benötigt werden, können nun getrost gelöscht werden
- Genau sind das alle Daten und Ordner mit den Endungen .com, Meta-INF, .net, .paulscode sowie alle *.class-Dateien
4. Der klägliche Rest wird nun erneut in ein Archiv gepackt (*.zip), welches im Anschluß ins Texturepack Verzeichnis von .minecraft verschoben wird
5. Eurem Minecraft Texture Pack könnt ihr nun einen individuellen Namen geben, indem ihr einfach die *.zip-Datei umbenennt
6. Um den Text unter dem Pack Namen zu ändern, editiert diesen einfach im pack.txt
7. Gleiches könnt ihr mit dem dazugehörigen Icon tun, wenn ihr die pack.png bearbeitet.
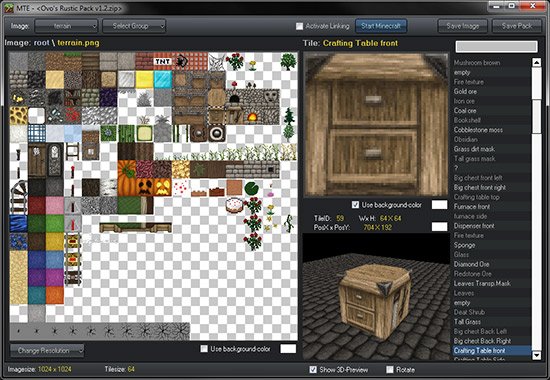
Minecraft Texture Packs selbst erstellen
Nachfolgend findet ihr die Auflistung der Dateien, die ein Texture Pack für Minecraft benötigt und wofür sie zuständig sind. Das pack.png ist das Icon für das Texture Pack, hat also mit Inhalten, die im Spiel auftauchen, nichts zu tun. Particles.png sind kleine Teilchen wie Redstone Pulver am Boden. Terrain.png enthält alle Gegenstände im Spiel und ist somit die größte Datei im Texturenpaket.
- Der Ordner „gui“ enthält das GUI, General User Interface, wie zum Beispiel das Minecraft Crafting Fenster oder das Inventar. Die darin enthaltene logo.png ist nicht das Log zu Beginn, sondern nur das der Fehlermeldung
- Während im Ordner „misc“ kleinere Bilder enthalten sind, die nachträglich ins Spiel integriert wurden, enthält der Ordner „terrain“ Grafiken der Sonne und des Mondes
- Im Ordner „title“ befinden sich das Logo des Startbildschirms, sowie die Splashes, die zu Beginn über dem Logo auftauchen
- Der Ordner „armor“ enthält alle Grafiken der Rüstungen, „art“ die Bilder, die ihr als craftbare Kunstwerke an eure Wand anbringen könnt und „environment“ Wolken, Regen und Schnee.
- Etwas verwirrend ist der Name des Ordners „item“, da er die fahrbaren Untersätze in Minecraft enthält, währenddessen „mob“ fast selbsterklärend ist: Hier finden sich gute wie böse Monster und Kreaturen im Spiel
Minecraft Texture Packs selber machen
Alle Dateien, die ihr nicht bearbeitet, könnt ihr getrost löschen. Sobald ihr die Minecraft Texture Packs installiert werden sie dann durch die originalen Texturpakete ersetzt.

