In PlayerUnknown's Battlegrounds kommt es auf aufmerksames Vorgehen und schnelle Reaktionen an. Da müssen die Grafikeinstellungen natürlich stimmen und die bestmögliche Performance gewährleistet werden. Wir zeigen euch daher einige Tricks, mit denen ihr durch Einstellungen die FPS erhöhen und die Performance verbessern könnt.
PUBG befindet sich noch in de Early-Access-Phase und hat daher erwartungsgemäß mit Problemen und Abstürzen zu kämpfen. Das wirkt sich auch auf die Performance aus, was euch in entscheidenden Spielmomenten das Leben kosten kann. Wir geben euch daher einige Ratschläge, wie ihr mit den richtigen Grafikeinstellungen die Performance steigern und die FPS erhöhen könnt.
In PUBG ist kein Match wie das andere. Was wir in unserer Partie erlebt haben, seht ihr im folgenden Video!
So könnt ihr euch eure FPS anzeigen lassen
Bevor ihr euch daran macht, die Bildwiederholungsraten in PUBG zu erhöhen, solltet ihr euch die FPS im Spiel anzeigen lassen, damit ihr die Auswirkungen von Optionsänderungen auch genau feststellen könnt. Praktischerweise gibt es dafür eine FPS-Option in Steam, die ihr folgendermaßen aktiviert:
- Startet den Steam-Client.
- Wählt im Menü oben „Steam“ aus und klickt in nächstem Menü auf die „Einstellungen“.
- Im nun offenen Einstellungen-Fenster könnt ihr in der Spalte links jetzt „Im Spiel“ auswählen, wo ihr die Einstellungen für das Steam-Overlay anpassen könnt.
- Unter dem Punkt „FPS-Anzeige im Spiel“ könnt ihr jetzt in einem Dropdown-Menü auswählen, in welcher Ecke die FPS des Spiels angezeigt werden sollen.
- Schließt nun alle Fenster mit „OK“ und startet PUBG. Die FPS werden jetzt automatisch angezeigt.
PUBG wir regelmäßig mit neuen Waffen erweitert. In unserer Bilderstrecke stellen wir euch das komplette Waffenarsenal vor!
FPS erhöhen und Performance verbessern
PlayerUnknown's Battlegrounds ist in vielen Aspekten noch ein ungeschliffener Diamant und so gibt es einige Tweaks, die nicht nur Grafik und Sound verbessern, sondern auch die Performance und die Bedienung optimieren. So könnt ihr etwa am besten die FPS erhöhen, wenn ihr die Grafikeinstellungen für Schatten und Texturen senkt. Die anderen Optionen wirken sich schon deutlich weniger auf die FPS aus.
Auch bei der Auflösung könnt ihr Hardware-Leistung sparen. Stellt ihr bei Screen Scale einen Wert von unter 100 ein, wird eine niedrigere Auflösung eingestellt und auf eure Monitorauflösung hochskaliert. Ein Wert um die 90 ist hier ein guter Kompromiss, wenn ihr die Performance erhöhen wollt. Im Folgenden geben wir euch einige Hilfen zu bestimmten Einstellungen und wie ihr diese optimieren könnt.
- Anti-Aliasing: Die Performance-Einbußen zwischen Niedrig und Ultra unterscheiden sich nicht zu sehr, jedoch solltet ihr besonders auf schwächeren Grafikkarten wie der GTX 660 oder HD 7850 auf die Option verzichten und Kantenglättung komplett abschalten, da sie sonst zu viel Leistung kostet.
- Post-processing: Wenn es eure Hardware erlaubt, solltet ihr diese Einstellung auf Ultra setzen. Zwar kostet euch dies etwas Performance, jedoch wirkt das Bild dann nicht so ausgewaschen und ihr könnt Feinde auf Entfernungen viel besser im Gras ausmachen, da sie etwas dunkler erscheinen.
- Schatten: Hohe Schatteneinstellungen lassen die Bildraten spürbar sinken. Stellt hier am besten Sehr Niedrig oder Mittel ein, damit ihr Gegner gut erkennen könnt. Bei hohen Einstellungen erscheint das Spiel zudem etwas dunkler, was das Erkennen von Feinden noch schwieriger macht.
- Texturen: Texturen kosten ebenfalls viel Performance und zwischen Hoch und Ultra sind die optischen Unterschiede kaum auszumachen. Jedoch gewinnt ihr auf Hoch ca. 10 FPS mehr als auf Ultra, weswegen wir euch diese Einstellung empfehlen. Auf schwächerer Hardware macht ihr mit der Einstellung Mittel nichts falsch.
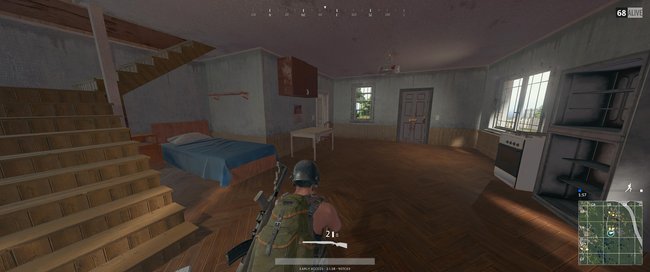
Erweiterte Tuning-Optionen
Die Qualität von Effekten solltet ihr immer auf Niedrig einstellen. Dies wirkt sich positiv auf Explosions- und Schussfeuer-Effekte aus. Bei hohen Einstellungen kann es hier sonst zu Framerate-Einbrüchen kommen, wenn beispielsweise jemand eine Granate oder Rauchgranate auf euch wirft. Beachtet zudem folgende Einstellungsmöglichkeiten.
- Laub (Foliage): Hier solltet ihr unbedingt die Einstellung Sehr Niedrig auswählen, da so Gras und Büsche weniger in der Umgebung dargestellt werden und Feinde leichter auszumachen sind. Jedoch wurde dieser Vorteil mit dem kürzlich eingespielten Update etwas entschärft und nur weit entfernte Bäume werden noch ausgeblendet. Um die Performance zu verbessern solltet ihr die Einstellung trotzdem niedrig einstellen.
- Sichtweite (View Distance): Hier reicht ebenfalls eine niedrige Einstellung. da diese völlig genügt, um auch weit entfernte Gegner noch genauso gut zu sehen wie auf höheren Einstellungen.
- Motion Blur: Wir empfehlen euch diese Option auszuschalten.
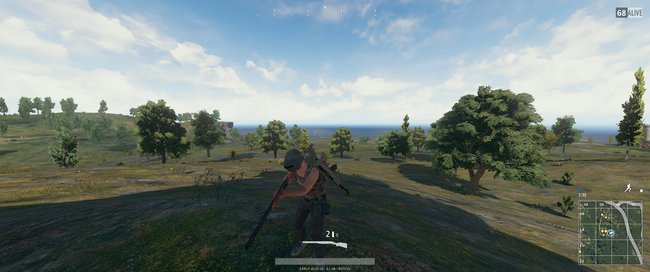
Startoptionen in Steam optimieren
Ihr könnt in Steam zusätzlich Startparameter festlegen und die Leistung von PUBG erheblich steigern. Je nach Hardware können die Ergebnisse aber variieren und ihr solltet hier verschiedene Einstellungen probieren, bis ihr die optimale für euch gefunden habt. Startparameter legt ihr fest, indem ihr das Spiel mit einem Rechtsklick in der Bibliothek auswählt und dann Eigenschaften → Startoptionen festlegen anklickt. Hier könnt ihr nun verschiedene Kommandos in die Zeile eintragen.
- -sm4: Sorgt dafür, dass anstatt von Shader Model 5 Shader Model 4 verwendet wird. Dadurch gewinnt ihr viele FPS, jedoch sieht das Spiel dann entsprechend altbacken aus.
- -malloc=System: Das Spiel wird gezwungen, den Windows Allocator zu nutzen.
- -USEALLAVAILABLECORES: Alle verfügbaren Rechenkerne werden für das Spiel genutzt.
- -maxMem=Zahlenwert X: Hier kann ein Zahlenwert eingegeben werden, um den Arbeitsspeicherrahmen genau zu bestimmen.
- -refresh 100: Ersetzt den Wert 100 mit der maximalen Refresh Rate eures Monitors.
Eine beispielhafte Eingabe der Startparameter könnte zum Beispiel so aussehen: -malloc=system -sm4 -maxMem=24000 -USEALLAVAILABLECORES
Sobald wir weitere Performance-Hilfen für euch herausgefunden haben, werden wir diesen Guide entsprechend ergänzen.

