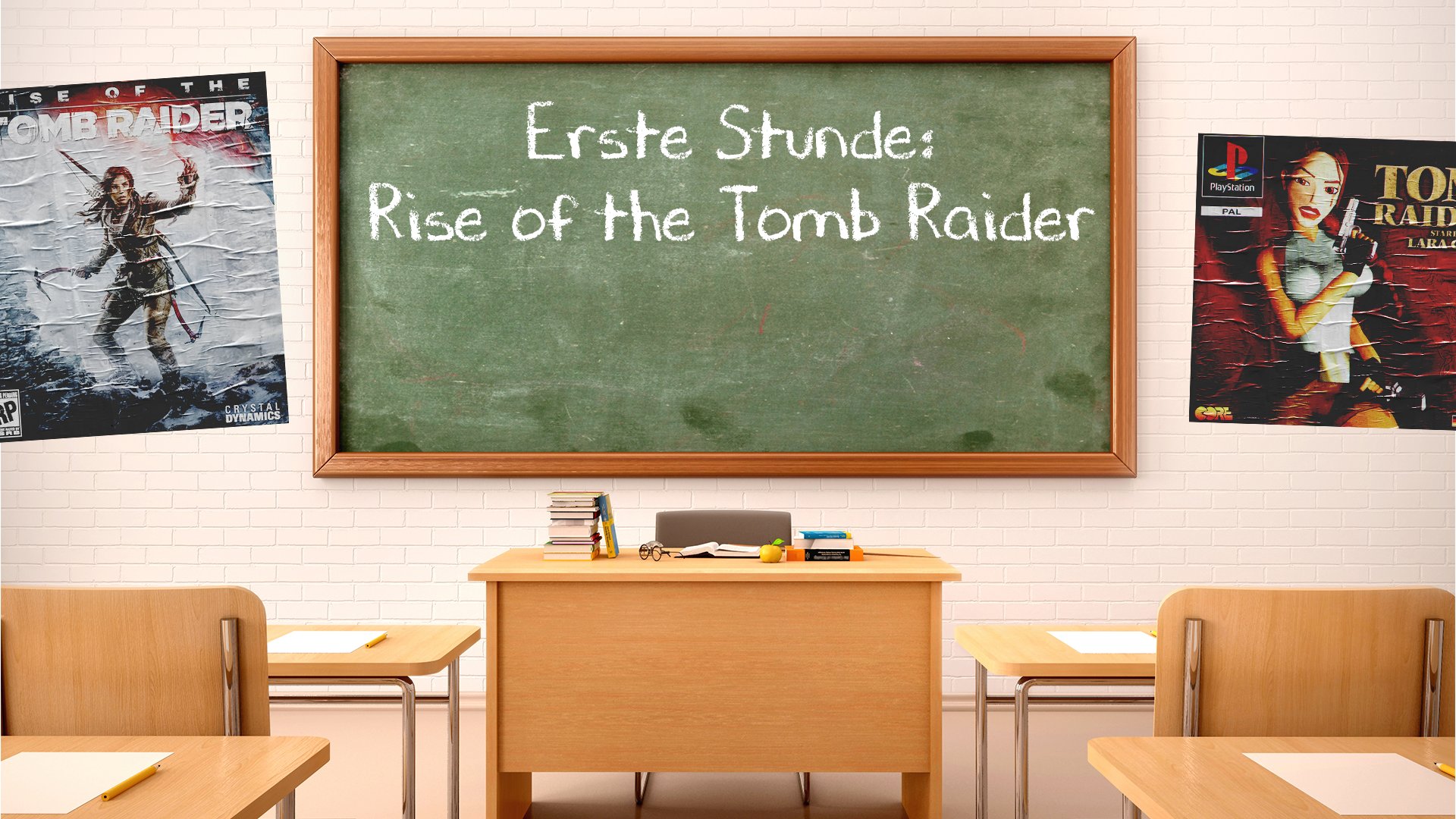Rise of the Tomb Raider kommt in der PC-Version mit umfangreichen Grafikeinstellungen, die es euch erlauben, die Grafik anzupassen und das Action-Adventure auf unterschiedlich leistungsstarken Systemen zu spielen. Wenn ihr nicht genau wisst, was die ganzen Regler bedeuten, oder welchen Effekt eine Veränderung auslöst, solltet ihr weiterlesen: Wir zeigen euch, was die einzelnen Grafikeinstellungen von Rise of the Tomb Raider bedeuten und wie ihr das Spiel optimal konfiguriert.
Video: Die erste Stunde Rise of the Tomb Raider
Rise of the Tomb Raider sah schon auf der Konsole recht schick aus - noch schöner ist es nur auf dem PC. Für die Umsetzung der Konsolen-Version auf den Rechner sind wieder einmal Nixxes verantwortlich, die schon öfter mit Square Enix arbeiteten und in der Community einen sehr guten Ruf genießen. Zu Recht: Rise of the Tomb Raider bietet umfangreiche Grafikeinstellungen und die Möglichkeit, das Spiel an unterschiedlichste Systeme und PC-Konfigurationen zu skalieren. Jetzt müsste man nur noch wissen, was die ganzen Einstellungen genau machen - genau das erklären wir euch hier.
Tipp: Wenn ihr Probleme mit Rise of the Tomb Raider habt und das Spiel sich aufhängt oder abstürzt, werft ihr am besten einen Blick in diesen Artikel: Rise of the Tomb Raider startet nicht, stürzt ab - Lösungen und Tipps.

Rise of the Tomb Raider: Grafikeinstellungen im Detail erklärt
Rise of the Tomb Raider bietet euch zahlreiche Regler mit denen ihr die Grafik des Action-Adventures an euren Rechner anpassen könnt. Wenn ihr euch nicht ganz sicher seid, was ihr für Anforderungen mitbringen müsst, solltet ihr euch noch einmal die Systemanforderungen für die PC-Version anschauen. Im folgenden Überblick zeigen wir euch sämtliche Grafikeinstellungen für Rise of the Tomb Raider im Detail. Wir zeigen euch, welche Einstellungen es gibt, was die Einstellung bewirkt und wie groß der zu erwartende Leistungsverlust ist.
Grafikeinstellungen: Anzeige
Option | Einstellung | Effekt | Leistungsverlust |
Vollbild | Ein, Aus | Stellt das Spiel im Vollbild-Modus dar | gering |
Exklusives Vollbild | Ein, Aus | Normales Vollbild (Ein) oder Borderless-Windows-Mode (Aus) - zur Nutzung von DSR auf Nvidia-Grafikkarten ist die Einstellung „Ein“ erforderlich | gering |
Auflösung | variabel, abhängig vom Monitor | Legt fest, in welcher Auflösung das Spiel dargestellt wird – je höher die Auflösung, desto geringer die Bildrate | sehr hoch |
Aktualisierungsrate | variabel, abhängig vom Monitor | Bildrate des Spiels, sollte der Aktualisierungsrate des Monitors entsprechen | gering |
Antiaaliasing | Aus, FXAA, SMAA, SSAA 2x, SSAA 4x | Verwendeter Kantenglättungs-Algorithmus, FXAA ist für schwächere Rechner empfohlen, SMAA für leistungsstarke Gaming-Rechner, SSAA (Super-Sample Anti-Aliasing stellt das Spiel in einer höheren Auflösung dar (2x oder 4x) und rechnet das Bild anschließend herunter - nur für extrem leistungsstarke Gaming-Rechner geeignet | sehr hoch |
Vsync | Ein, Aus | Synchronisiert die Aktualisierungsrate des Spiels mit dem Monitor und verhindert Tearing, erhöht aber auch den Input-Lag minimal. Sollte trotzdem eingeschaltet werden, sofern man keinen Freesync- oder G-Sync-Monitor besitzt | mittel |
Grafikeinstellungen: Grafik
Option | Einstellung | Effekt | Leistungsverlust |
Texturqualität | Niedrig, Mittel, Hoch, Sehr hoch | Auflösung bzw. Detailgrad der verwendeten Texturen im Spiel – je höher, desto mehr Grafikspeicher wird benötigt, für „hoch“ sollte die Grafikkarte mindestens 4 GB Videospeicher besitzen, für „sehr hoch“ mindestens 6 GB. | hoch |
Anisotropes Filtern | Trilinear, 2x, 4x, 8x, 16x | Glättungseffekt für Texturen, insbesondere Leistungsverlust abhängig von der allgemeinen Texturqualität, in der Regel sollte man aber mindestens 8x wählen | gering bis mittel |
Schattenqualität | Aus, Mittel, Hoch, Sehr hoch | Qualität der Schatten – je höher, desto weicher werden die Schatten dargestellt; sollte nur in Ausnahmefällen komplett ausgeschaltet werden, da die Atmosphäre des Spiels stark von dieser Option beeinflusst wird, „mittel“ bietet bereits ausreichende Qualität | hoch |
Weiche Sonnenschatten | Aus, Ein, Hoch, Sehr hoch | Kantenglättungseffekt für Sonnenschatten | mittel |
Umgebungsverdeckung | Aus, Ein, HBAO+ | Betont die Umrisse von Objekten im Spiel und sorgt für besseren Tiefeneffekt; Spiel sieht deutlich schöner aus, wenn eingeschaltet, HBAO+ nur für sehr leistungsstarke Grafikkarten empfohlen | hoch |
Tiefenschärfe | Aus, Ein, Sehr hoch | Linseneffekt, der Objekte im Mittelpunkt des Bilds schärfer darstellt als den Hintergrund; kann eingeschaltet bleiben, wenn man den Effekt mag | gering |
Detailstufe | Niedrig, Mittel, Hoch, Sehr hoch | Beeinflusst Weitsicht, Anzahl der Objekte und Qualität der Objekte im Spiel, sollte mindestens auf „Mittel“ eingestellt sein | hoch |
Tesselierung | Ein, Aus | Sorgt für plastische Darstellung von Texturen (z.B. einzelne Steine in einer Mauer) | mittel |
Bildschirmbereich-Reflexionen | Ein, Aus | Stellt Reflexionen und Spiegeleffekte auf Wasser und anderen reflektierenden Flächen dar | gering |
Dynamisches Blattwerk | Niedrig, Mittel, Hoch | Beeinflusst wie viel Pflanzen, Blätter und Bäume sich dynamisch bewegen | mittel |
Blooming | Ein, Aus | Blendeffekt beim Übergang zwischen hellen und dunklen Bereichen | gering |
Vignettenunschärfe | Ein, Aus | Leichter Umschärfe-Effekt an den Rändern des Bildschirms | gering |
Bewegungsunschärfe | Ein, Aus | Bewirkt dass sich bewegende Objekte leicht verschwimmen, Bewegungen wirken flüssiger, „filmischer“ | gering |
Purehair | Aus, Ein, Sehr hoch | realistische Darstellung von Laras Haaren, indem die Bewegung von einzelne Strähnen physikalisch exakt simuliert wird | mittel |
Linsenreflexion | Ein, Aus | Lensflare-Effekt wenn man direkt in die Sonne schaut - kann nach persönlicher Vorliebe aktiviert oder deaktiviert werden | gering |
Grafikeffekte | Ein, Aus | Bewirkt, dass Regentropfen, Blutspritzer und Schmutzpartikel auf dem Bildschirm dargestellt werden | gering |
Rise of the Tomb Raider - Maximale Grafikdetails im Video
Im folgenden Video des YouTubers GameKiller346 seht ihr Rise of the Tomb Raider in voller Pracht - das Spiel läuft hier in maximaler Detailstufe mit allen Reglern auf der höchstmöglichen Einstellung. Dazu braucht man selbstverständlich die entsprechende Hardware - in dem Video kommt eine Nvidia GeForce GTX 970 , 16 GB RAM, sowie eine Intel Core i5 2500 4,5 Ghz-CPU zum Einsatz.
Tipp: Falls ihr noch auf der Suche nach einem passenden Gaming-Rechner seid bzw. überlegt, welche Komponenten ihr aufrüsten wollt, hilft euch der folgende Artikel bei der Entscheidung: Gaming-PC selbst zusammenstellen: Computer-Builds von 500 - 5000 Euro.

So optimiert ihr die Grafikeinstellungen von Rise of the Tomb Raider
Je nachdem, wie leistungsstark euer Rechner ist (zum Vergleich siehe den Artikel Rise of the Tomb Raider: Systemanforderungen für die PC-Version) könnt ihr die Grafikeinstellungen konfigurieren und das Spiel an euer System anpassen. Haltet euch dabei an den oben jeweils beschriebenen Leistungsverlust und versucht die optimale Balance aus grafischer Qualität und Spielbarkeit zu finden. Dabei helfen euch die folgenden Tipps:
- Rise of the Tomb Raider benötigt vor allem eine leistungsstarke Grafikkarte - eine starke CPU schadet nie, ist hier aber wesentlich weniger wichtig als in komplexen Rollenspielen wie The Witcher 3.
- Die gewählte Auflösung ist entscheidend für die allgemeine Performance des Spiels - wenn ihr unbedingt zusätzliche Effekte haben wollt und das Spiel anfängt zu ruckeln, könnt ihr einfach versuchen eure gewählte Auflösung um eine Stufe zu reduzieren.
- Antialiasing verschönert den Look des Spiels recht deutlich und sollte in jedem Fall aktiviert sein, zumal FXAA die Leistung so gut wie nicht beinflusst. SMAA ist stärkeren Grafikkarten (siehe empfohlene Systemanforderungen) vorbehalten, die extrem leistungsintensive SSAA-Option sollte nur bei absoluten High-End-Karten oder SLI-Setups gewählt werden.
- Gleiches gilt für die Texturqualität: Der Unterschied zwischen „Sehr hoch“ und „Hoch“ ist recht gering - allerdings steigert die Reduzierung die Bildrate deutlich.
- Achtet bei der Aktualisierungsrate darauf, dass das Spiel die gleiche Rate wie euer Monitor aufweist - andernfalls kann es zu starken Rucklern kommen, vor allem wenn viele Objekte und Effekte auf dem Bildschirm dargestellt werden.
- Von sämtlichen Spezialeffekten ist die Schattenqualität vermutlich der wichtigste Einzelfaktor für die subjektive Bildqualität. Daher solltet ihr bei schlechter Performance zuerst andere Effekte abschalten, bevor ihr euch an die Schattenqualität macht.
- Purehair ist ein schöner Effekt, vor allem da ihr Laras Haarpracht sehr oft direkt vor euch seht. Bei Rucklern oder schwachen Bildraten könnt ihr das Feature aber problemlos deaktivieren, ohne dass die Welt untergeht - das Spiel sieht auch ohne Purehair immer noch sehr gut aus. Weil PureHair deutlich performanter als der Vorgänger TressFX ist, spart man damit nur wenige FPS.
Wenn ihr die opimale Konfiguration für euren Rechner gefunden habt, könnt ihr endlich loslegen und euch auf Laras neuestes Abenteuer begeben. Unsere Rise of the Tomb Raider-Tipps und -Tricks für Abenteurer helfen euch beim Einstieg. Wer wirklich alles sehen und freischalten will, schaut zudem in unsere Übersicht, in der wir euch alle Erfolge und Achievements zeigen.
Bildquellen: Square Enix