SCUM befindet sich noch in der Early-Access-Phase, weshalb es nicht verwunderlich ist, dass einige Dinge noch nicht ganz funktionieren. Das gilt ganz besonders für die Performance. Ob auf Low- oder Highend-PCs - die FPS sacken bei jeder Peripherie ab. Bis das Ganze mittels Updates offiziell gelöst wird, haben wir hier einige Methoden für euch, wie ihr die FPS in SCUM erhöhen könnt.
Vielleicht gibt es in den nächsten Patches mehr Optimierungen für den Survival-Shooter SCUM - bisher läuft es aber leider nicht überall flüssig. Sacken eure FPS in den Keller und das Spiel wird zur Diashow, haben wir einige einfache Tricks für euch zusammengesammelt, die die Performance verbessern sollen.
Bisher sind noch keine Fälle bekannt, bei denen es dazu kam, dass die Entwickler von SCUM Spieler gebannt haben, weil sie die unten stehenden Tricks angewendet haben. Jedoch können wir nicht dafür garantieren. Ausprobieren also auf eigene Gefahr.
Was ihr alles bei der Charaktererstellung und -optimierung beachten solltet, erzählen euch die Entwickler selbst in ihrem Dev Diary:
Kleine Tipps für schnelle FPS-Verbesserungen
Bevor wir uns daran machen, Dateien und Config Files zu verändern, zeigen wir euch kleine Tricks, wie ihr ein paar FPS rausholen könnt. An dieser Stelle gehen wir bereits davon aus, dass ihr all eure Treiber aktualisiert habt. Besitzer von Nvidia-Grafikkarten sollten also beispielsweise Nvidia Experience öffnen und nach neuen Treibern suchen.
Aber auch das Deaktivieren vom Steam-Overlay im Spiel kann schon Wunder wirken. Öffnet dafür die Einstellungen von Steam und wählt dann den Reiter Im Spiel. Deaktiviert hier jetzt den Haken vom Steam-Overlay in SCUM.
Natürlich solltet ihr auch die Grafikeinstellungen des Spiels nutzen und SCUM hier runterregeln, wenn das Spiel bei euch ruckeln sollte. Wollt ihr schnell Erfolge sehen, verstellt die Grafik-Voreinstellung. Stellt ihr die Texturqualität, dynamische Schattenqualität und die Sichtweite niedriger, kann auch das schon einiges bewirken. Jedoch werden einige Optionen nicht in den spielinternen Einstellungen angezeigt, weshalb wir uns die Config-Datei von SCUM im nächsten Abschnitt vornehmen müssen.
Diese 18 Shooter solltet ihr euch nicht entgehen lassen:
FPS locken und Depth of Field ausschalten - in der Config-Datei
Zuerst gilt es, die Config-Datei zu finden, damit wir in ihr herumschreiben können. Das geht auf mehreren Wegen - und hängt natürlich von eurer Windows-Version ab. Wir konnten die Optionen jeweils nur in Windows 10 testen.
- Rechts neben dem Windows-Start-Logo könnt ihr eine Textsuche ausführen. Gebt hier %appdata% ein. Sobald sich der Roaming-Ordner öffnet, drückt ihr zurück, um zum Ordner davor zu kommen. Ab hier geht ihr jetzt folgendermaßen in der Ordnerstruktur: Local, Scum, Saved, Config, WindowsNoEditor.
- Geht einfach manuell zum Ordner, indem ihr den Explorer öffnet und dann die Festplatte ansteuert, auf der ihr SCUM installiert habt. Danach Users, <euer Benutzer>, AppData, Local, Scum, Saved, Config, WindowsNoEditor.
Könnt ihr den Ordner %appdata% nicht sehen, klickt ihr im Explorer einfach auf Ansicht und hakt hier die Option Ausgeblendete Elemente an.
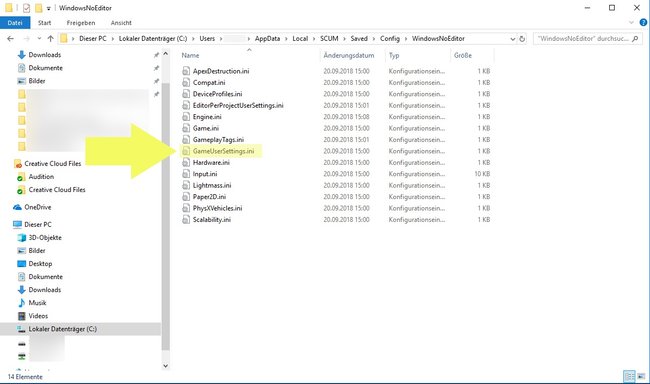
Am Ende müsst ihr die Datei GameUserSettings öffnen. Das könnt ihr entweder mit dem standardmäßigen Editor tun oder aber auch mit zusätzlichen Programmen wie Notepad++ oder Atom.
Wir empfehlen euch, diese Datei zu kopieren und dann an einem anderen Ort, wie beispielsweise dem Desktop, abzulegen. Geht etwas schief, könnt ihr diese Datei einfach mit der veränderten ersetzen.
In dieser Datei könnt ihr zwei wichtige Veränderungen treffen:
- Sucht nach der Line r.DepthOfFieldQuality und ändert die Zahl in eine 0 um. Das bedingt die Sichtweite von euch im Spiel. Mit einer 0 wird der Blur-Effekt ausgeschaltet, den ihr in der Ferne sehen könnt. Das spart FPS.
- Unter FrameRateLimit könnt ihr die FPS begrenzen. Besitzt ihr einen 60-Hz-Monitor, sollte hier vor dem Punkt eine „60“ stehen. Habt ihr aber einen leistungsfähigen PC, könnt ihr auch „999“ eingeben, damit es keine Begrenzung geben soll.
Ändert ihr danach die Grafikeinstellungen im Spiel, kann es passieren, dass diese Werte wieder zurückgesetzt werden. Sollte es diese Werte nicht in der Datei geben, müsst ihr SCUM öffnen, dann die Einstellungen ansteuern und Grafik-Voreinstellungen verändern, dann anwenden und schließlich wieder auf eure bevorzugte Version stellen. Öffnet ihr jetzt die GameUserSettings, sollten alle verfügbaren Grafikoptionen verzeichnet sein.
Steam-Startoptionen individualisieren und mehr Leistung herausholen
Als nächstes schauen wir uns die Startoptionen bei Steam an. Hier könnt ihr manuelle Werte eingeben, die dann wirken, sobald ihr SCUM startet. Klickt dafür rechts auf SCUM in eurer Bibliothek und navigiert zu den Einstellungen. Direkt unter dem Reiter Allgemein findet ihr den Button Startoptionen festlegen... . Klickt ihn an. Gebt hier jetzt folgendes ein:
-USEALLAVAILABLECORES -heapsize should be: "ZAHL"
Der erste Wert sagt SCUM, dass er alle Kerne eures PCs nutzen soll. Mit dem zweiten lastet das Spiel den gesamten Arbeitsspeicher aus, den ihr zur Verfügung habt. Unter ZAHL gebt ihr diejenige ein, die ihr hinter eurem RAM findet:
- 4 GB: 2097152
- 5 GB: 2621440
- 6 GB: 3145728
- 7 GB: 3670016
- 8 GB: 4194304
- 16 GB: 6291456
Bei einigen Spielern hat es zudem geholfen, folgende Startoptionen festzulegen:
-USEALLAVAILABLECORES -sm4 -malloc=system +mat_antialias 0
Hier könnt ihr jetzt den Heapsize-Befehl dahinterhängen. Denkt einfach daran, dass jeder Befehl mit einem Leerzeichen getrennt werden muss. Funktioniert etwas nicht, löscht ihr einfach den gesamten Text aus der Leiste.
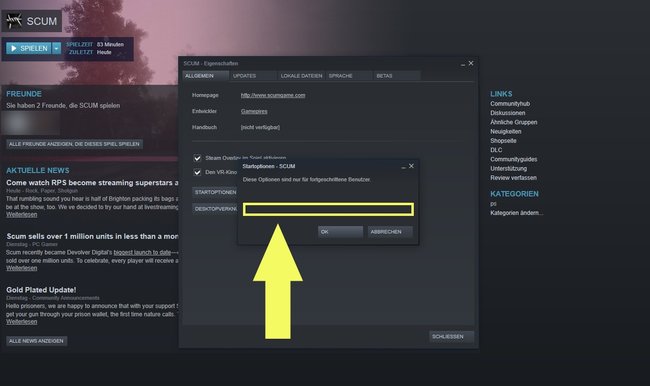
Weitere Einstellungen für ein flüssigeres SCUM
Zuerst müsst ihr die lokal angelegten Dateien von SCUM durchsuchen. Steam macht euch das leicht und hilft euch dabei. Mit einem Rechtsklick auf SCUM in der Bibliothek könnt ihr die Eigenschaften anwählen. Unter dem Reiter Lokale Dateien klickt ihr nun auf Lokale Dateien durchsuchen... . Jetzt solltet ihr in folgendem Ordner angekommen sein: steamapps > common > SCUM. In dem Ordner findet ihr eine Datei namens SCUM_Launcher.exe.
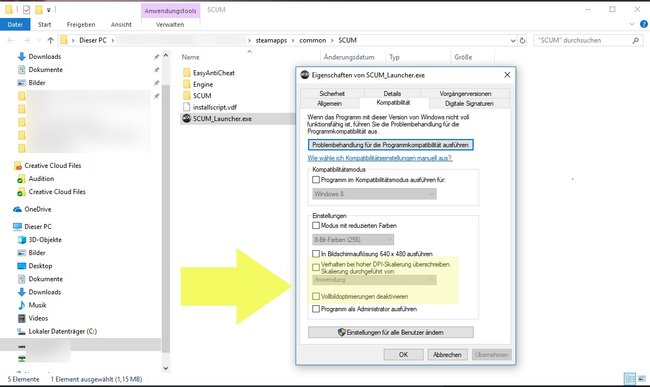
Mit einem Rechtsklick auf sie müsst ihr nun die Einstellungen öffnen. Sucht im Reiter Kompatibilität nach der Option „Verhalten bei hoher DPI-Skalierung überschreiben. Skalierung durchgeführt von:“ und hakt sie an. Deaktiviert außerdem die Vollbildoptimierung.
Übernehmt die Einstellungen und öffnet jetzt folgenden Ordnerpfad: steamapps > common > SCUM > SCUM > Binaries > Win64. Hier solltet ihr die Datei SCUM.exe finden. Öffnet die Einstellungen mit einem Rechtsklick und wiederholt die Schritte, die ihr bereits für den Launcher eingestellt habt.
