In Stardew Valley könnt ihr zwar Screenshots machen, aber keinen der ganzen und gesamten Farm. Wir zeigen euch, wie ihr in wenigen Schritten eure ganze Farm als Screenshot erstellen könnt.
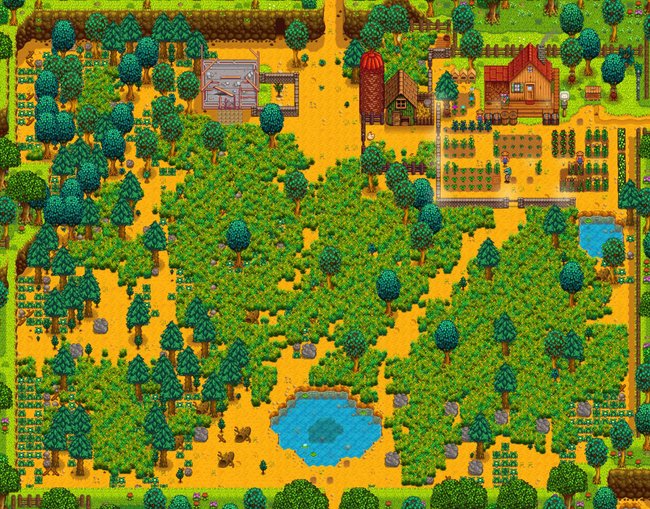
Damit ihr ein Screenshot eurer ganzen Farm in Stardew Valley aufnehmen könnt, braucht ihr ein kleines, kostenloses Zusatz-Tool namens GeDoSaTo. Damit könnt ihr durch Downsampling eine höhere Spiel-Auflösung einstellen und die ganze Farm auf dem Bildschirm anzeigen lassen. Das ist etwa auch dann wichtig, wenn ihr eure Farm genau planen wollt. Wir haben das Tool getestet und es funktioniert einwandfrei.
- Downsampling: Erklärung und Anleitung für bessere Grafik
- Stardew Valley: Dieses Webtool hilft euch bei der Bauernhof-Planung
Stardew Valley: Screenshot der ganzen Farm erstellen – Vorbereitung
Um in Stardew Valley einen Screenshot der ganzen Farm zu erstellen, macht ihr Folgendes:
- Ladet das Tool GeDoSaTo herunter und installiert es. Unter Umständen benötigt ihr noch Visual Studio 2015 Redistributable Package.
- Für Windows 8 gilt: UEFI-Secure-Boot muss deaktiviert sein: Secure Boot abschalten: Im BIOS das UEFI-Sicherheitsfeature deaktivieren
![GeDoSaTo: So sieht das Tool im aktivierten Betrieb aus. GeDoSaTo: So sieht das Tool im aktivierten Betrieb aus.]()
- Öffnet GeDoSaTo und klickt auf den Button Whitelist. Ein Text-Dokument öffnet sich.
- Scrollt ganz nach unten und fügt den Eintrag hinzu: Stardew Valley
- Klickt auf Save und dann auf Close.
- Klickt im Programm GedoSaTo auf den Button Edit Settings.
- Sucht im Text-Fenster nach den Einträgen modifyGetCursorPos und modifySetCursorPos. Ändert bei beiden das dahinter stehende Wort von false auf true. Klickt auf Save und Close.
- Stellt sicher, dass GedoSaTo aktiviert ist: Der Button Activate muss dazu ausgegraut sein. Ist er das nicht, klickt ihn an.
- Das Tool bleibt nun im Hintergrund geöffnet.
Nun könnt ihr die entsprechenden Einstellungen in Stardew Valley vornehmen.
Stardew Valley: Screenshot erstellen (gesamte Farm) – So geht's
So erstellt ihr einen Screenshot der gesamten Farm in Stardew Valley:
- Führt die obere Anleitung aus.
- Erstellt sicherheitshalber eine Kopie eures Savegame-Ordners: Stardew Valley: Savegames-Ordner & manuell speichern und laden – So geht's am Speicherort.
- Startet Stardew Valley und ladet euren Spielstand.
- Begebt euch in die Optionen, indem ihr E drückt und auf den Tab mit dem Gamepad-Symbol klickt.
- Scrollt herunter und wählt unter Graphics im ersten Dropdown-Menü neben Window Mode den Eintrag Fullscreen aus, sofern noch nicht geschehen.
![Stardew Valley: Jetzt könnt ihr eine höhere Auflösung auswählen. Stardew Valley: Jetzt könnt ihr eine höhere Auflösung auswählen.]()
- Wählt im zweiten Dropdown-Menü bei Resolution jetzt die Option 7680 x 4320.
Hinweis: Falls eure Farm jetzt ganz angezeigt wird, aber nur in einem kleinen Bildschirm-Bereich und der Rest schwarz ist, drückt zweimal hintereinander die Tastenkombination Alt + Enter. - Jetzt wird die ganze Farm auf dem Bildschirm angezeigt. In Steam könnt ihr mit der F12-Taste jetzt einen Screenshot erstellen.
- Um in den Screenshot-Ordner zu gelangen, klickt ihr in der Spiele-Bibliothek mit der rechten Maustaste auf den Eintrag Stardew Valley und wählt Screenshots anzeigen aus.
- Wenn ihr im kleinen Fenster jetzt unten auf den Button Auf der Festplatte anzeigen klickt, öffnet sich der Windows-Ordner, wo der Screenshot gespeichert ist.
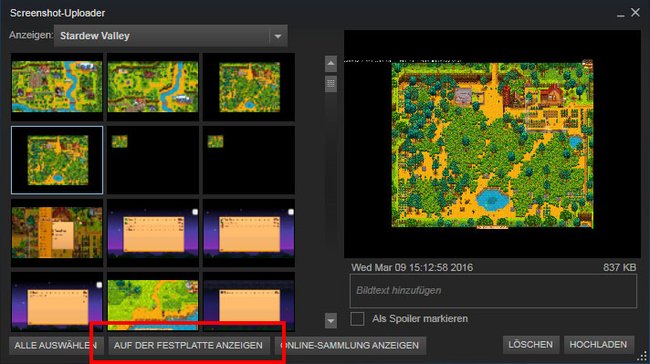
Hinweis: Ihr könnt das Spiel mit der hohen Auflösung auch weiter spielen, wenn ihr wollt. Dann ist das Inventory aber recht fummelig. Ansonsten stellt ihr die ursprüngliche Auflösung in den Optionen wieder. Wenn ihr das Spiel beendet und neu startet, ist auch wieder die alte Auflösung eingestellt.
Guides zu Stardew Valley:


