Ihr wollt eure eBooks über eure Lese-Apps weiterlesen, ohne dabei den Kindle zu benutzen? Das geht ganz einfach, sofern ihr mit den Mitteln zur Kindle Synchronisation vertraut seid. Und wir würden nicht tolle Tipps und Tricks schreiben, wenn wir nicht mit euch dieses Wissen teilen würden.
Die automatische Kindle-Synchronisierung
Wollt ihr eBooks, Dokumente, Lovefilm-Videos oder Spiele zwischen Kindle und den verschiedenen Apps synchronisieren und so an Lesezeichen weiterlesen, -schauen oder -spielen, die ihr auf dem Gerät gesetzt habt, dann könnt ihr ganz einfach wie folgt verfahren:
- Aktiviert Whispersync für die eBooks, die ihr synchronisiert haben wollt
- Aktiviert ebenfalls unter Whispersync in den Einstellungen die Geräte-Synchronisierung
- Begebt euch auf die Seite Mein Kindle
- Klickt in eurem Konto auf Meine Geräte verwalten
- Wählt die entsprechenden Geräte zur Synchronisierung aus
Lesezeichen, Markierungen und Notizen auf dem Kindle sichern
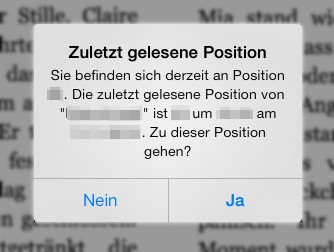
Habt ihr bereits Notizen zu einem eBook oder einem Dokument verfasst, speichert Amazon diese automatisch in der Cloud. Habt ihr also euer Kindle-Gerät mit einer Lese-App synchronisiert, werden hier Lesezeichen und weitere Anmerkungen ebenfalls angezeigt, wo ihr sie gespeichert habt.
Dafür müssen allerdings sowohl Kindle als auch App über das selbe Amazon-Konto angemeldet und Whispersync muss aktiviert sein. Im Normalfall ist die Sicherung aller Anmerkungen aber standardmäßig auf Kindle Fire, Kindle für Android Phone und Kindle für Android-Tablet aktiviert.
Sollte dies einmal nicht der Fall sein, könnt ihr wie folgt manuell Hand anlegen:
- Begebt euch zum Startbildschirm des Readers oder der App
- Begebt euch ins Menü und wählt Einstellungen (Kindle Paperwhite und Touch: Leseoptionen)
- Aktiviert hier Sicherung der Anmerkungen
Die manuelle Kindle-Synchronisierung
Wollt ihr nicht immer euren portablen eBook-Reader offen für eingehende Dokumente haben und haltet Whispersync daher lieber deaktiviert, könnt ihr dennoch das Gerät synchronisieren, um ausgesuchte eBooks und Zeitschriften zu empfangen.
Grundvoraussetzung hierbei ist natürlich ebenfalls die Verbindung mit dem Drahtlosnetzwerk. Die Synchronisierung über die Startseite erfolgt dann bei den verschiedenen Geräten und Apps unterschiedlich:
- Kindle: Geht auf die Startseite, tippt Menü und wählt Sync and Check for Items
- Kindle Fire: Zieht mit dem Finger vom oberen Bildschirmrand nach unten und tippt Sync
- Kindle Paperwhite & Touch: Tippt auf Menü und wählt Sync and Check for Items
- Kindle für Android (Smartphone): Tippt auf Geräte > Menü und wählt Sync
- Kindle für Android (Tablet): Öffnet das Menü und wählt Sync and Check for Items
Nicht verpassen:
- Dokumente an Amazons Kindle senden: Send to Kindle für Mac ist verfügbar
- Kindle PC installieren und alle Bücher am Computer lesen
- Google Play Store auf Kindle Fire HD installieren

