Eine der wichtigsten Neuerungen von Android 15 ist das „Vertrauliche Profil“. Parallel zu eurer normalen Nutzung könnt ihr darin Apps verstecken, sodass nur ihr darauf zugreifen könnt. Wir erklären euch die Stärken und Schwächen der Neuerung, wie ihr ein vertrauliches Profil einrichtet und benutzt.
Fast jeder hat Apps, die er vor anderen verbergen möchte, weil deren Inhalte sehr privat sind. Das reicht von einfachen WhatsApp-Installationen bis hin zu Banking- oder Dating-Apps. Was da zu sehen ist, geht niemanden etwas an. Zu diesem Zweck wurde mit Android 15 das „Vertrauliche Profil“ eingeführt. Im Grunde ein Tresor für all eure Inhalte, die nur für euch zu sehen sein sollen.
Stärken und Schwächen eines vertraulichen Profils in Android 15
Stärken:
- Ihr könnt Apps vor anderen komplett verbergen, sodass nur noch ihr selbst sie sehen und darauf zugreifen könnt.
- Auch das Vorhandensein eines vertraulichen Profils lässt sich verstecken.
Schwächen:
- Funktioniert nur im originalen Android-Launcher.
- Richtig verstecken könnt ihr es nur, wenn ihr ein neues Google-Konto dafür anlegt, das von euren anderen Daten getrennt ist.
- Die zu versteckenden Apps werden nicht verschoben, sondern noch einmal installiert. Ihr müsst sie dort dann neu einrichten und könnt nicht auf Daten der ersten Installation zugreifen. Das bedeutet für WhatsApp zum Beispiel, dass ihr bei der Verifizierung eurer Telefonnummer aus eurer originalen Installation herausgeworfen und abgemeldet werdet. Ihr müsst euch aber sowieso entscheiden, ob ihr eure Nachrichten öffentlich oder versteckt bekommen wollt.
- Ihr könnt keine Verknüpfung zu verborgenen Apps auf dem Starbildschirm ablegen und bekommt dementsprechend auch keine Benachrichtigung von euren Apps.
So richtig clever ist die neue Android-15-Funktion nicht. Um wirklich eine stärkere Sicherheitsebene zu eurem Smartphone hinzuzufügen, müsste die Sache intuitiver und einfacher bedienbar sein. Es gibt immer noch viele verräterische Spuren und wer sich mit Smartphones auskennt, sieht zum Beispiel sofort, dass ihr etwas zu verstecken habt.
Ein vertrauliches Profil in Android 15 einrichten
Bevor ihr überhaupt damit beginnt, euer vertrauliches Profil einzurichten, wollen wir euch die größte Schwäche des neuen Features verraten: Solltet ihr einen anderen als den Standard-Android-Launcher verwenden, wie etwa den genialen Nova Launcher, könnt ihr die Idee gleich begraben. Ihr könnt das neue Profil nur mit dem originalen Android-Launcher verwenden.
Während der Einrichtung eures vertraulichen Profils bekommt ihr verschiedene Fragen gestellt. Ihr könnt beispielsweise entscheiden, ob ihr euer übliches Google-Konto verwendet, oder ein neues anlegt, um die Daten voneinander getrennt zu halten.
Außerdem müsst ihr euch entscheiden, ob ihr die herkömmliche Anmeldung für das geheime Profil nutzt (Fingerabdruck, PIN, Muster) oder eine neue Methode verwenden möchtet. Diese Entscheidung könnt ihr nachträglich ändern.
So richtet ihr in Android 15 das vertrauliche Profil ein:
- Öffnet die Einstellungen.
- Scrollt hinunter bis zu Datenschutz & Sicherheit und tippt dann unten auf Vertrauliches Profil.
- Meldet euch an (mit Fingerabdruck, PIN, etc.)
- Tippt im nächsten Fenster auf Einrichten.
Es dauert nun einige Minuten, bis euer vertrauliches Profil eingerichtet ist. Ihr müsst währenddessen die oben beschriebenen Fragen klären.
Vertrauliches Profil öffnen
Es gibt zwei Möglichkeiten, wie ihr euer vertrauliches Profil öffnen könnt. Sie unterscheiden sich darin, ob ihr in den Grundeinstellungen das neue Profil ein- oder ausgeblendet angelegt habt. Üblicherweise wird es nämlich in eurer Übersicht aller Apps ganz unten angezeigt. Das trifft aber nicht zu, wenn ihr unter Einstellungen → Datenschutz & Sicherheit → Vertrauliches Profil die Option Vertrauliches Profil verbergen angeschaltet habt.
So öffnet ihr ein vertrauliches Profil:
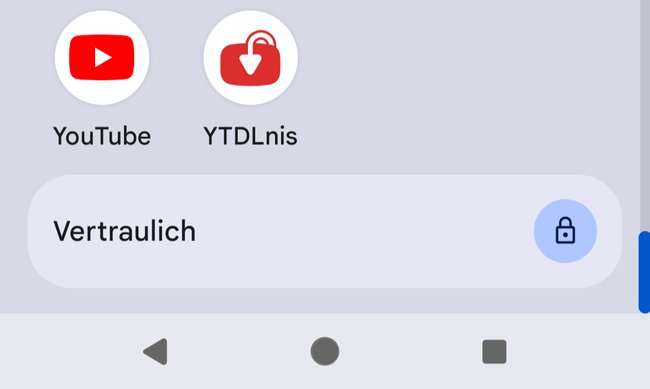
Methode 1: Öffnet die Übersicht aller Apps und scrollt darin ganz nach unten. Wenn das Profil gesperrt ist, tippt ihr auf das Schloss-Symbol und meldet euch an.

Methode 2: Öffnet die App-Übersicht und tippt oben in die Suchleiste. Beginnt dort, „vertrauliches Profil“ einzutippen und nach wenigen Tastenanschlägen erscheint unter der Suchleiste ein Feld dieses Namens. Tippt darauf, um das Profil zu öffnen.
Apps in ein vertrauliches Profil installieren oder daraus löschen
Es gibt verschiedene Wege, eine App im vertraulichen Profil zu installieren und nicht jeder funktioniert für jede App.
- Die einfachste Option: Öffnet das Profil und tippt dort auf Installieren. Daraufhin öffnet sich der Playstore, in dem ihr nach einer App sucht und sie dann dort einrichtet.
- Die Umleitungsoption klappt nicht immer: Wenn ihr in der Übersicht aller Apps lange auf ein Icon drückt, erscheint ein Auswahlmenü. Darin ist manchmal oben ein kleines Symbol mir einem Schloss zu sehen, das euch direkt zur Installation dieser App im vertraulichen Profil führt.
- Die Kopierfunktion findet ihr selten. Auch da tippt ihr lange auf eine vorhandene App und im Auswahlmenü steht manchmal etwas wie In sicher kopieren.
Das Ergebnis ist bei allen drei Optionen dasselbe: Ihr habt jetzt eine weitere Instanz dieser App in eurem Zweitprofil und könnt die Daten nicht vermischen. Manche Apps, die etwa eine Anmeldung mit der Handynummer benötigen (wie WhatsApp), können nur entweder offen oder versteckt funktionieren – aber nicht gleichzeitig nebeneinander.
Um eine App wieder aus dem vertraulichen Profil zu löschen, tippt ihr mit dem Finger lange auf das App-Icon und wählt dann die Deinstallation.
Euer vertrauliches Profil löschen
- Öffnet euer vertrauliches Profil und tippt dort auf das Zahnrad-Symbol, um die Einstellungen zu erreichen.
- Scrollt nach unten und tippt auf Vertrauliches Profil löschen.
- Tippt anschließend auf Löschen. Nun müsst ihr eure PIN eingeben. Danach wird das Profil gelöscht, was nur wenige Augenblicke dauert.



