Startet das Android-Smartphone im sogenannten abgesicherten beziehungsweise sicheren Modus, könnt ihr in diesem bestimmte Fehlerursachen finden oder beheben. Wie ihr den abgesicherten Modus wieder deaktiviert, falls euer Handy immer darin startet, erklären wir hier.
Was ist der abgesicherte/sichere Modus auf Android-Geräten?
Im abgesicherten Modus könnt ihr Probleme beheben, ohne das Gerät auf Werkseinstellungen zurücksetzen zu müssen. Er ist vergleichbar mit dem abgesicherten Modus aus Windows. In diesem Modus werden nur die nötigen Einstellungen und Treiber geladen.
- Der abgesicherte Modus kann verwendet werden, um andere Einstellungen am Smartphone vorzunehmen, die sonst von installierten Apps verhindert werden.
- Stürzt euer Smartphone beispielsweise immer wieder durch eine fehlerhafte App ab, könnt ihr den abgesicherten Modus starten und die App deinstallieren.
- Das funktioniert deshalb, weil im abgesicherten Modus alle Drittanbieter-Apps deaktiviert sind und ausgegraut angezeigt werden.
- Erst wenn ihr den Modus wieder verlasst, sind andere Apps wieder zugänglich.
- Falls euer Gerät ständig automatisch im abgesicherten Modus startet, seht ihr unten, was ihr tun könnt, um den Fehler zu beheben.
Android: Abgesicherten Modus aktivieren
- Haltet die Ein-/Aus-Taste gedrückt, bis der Dialog zum Ausschalten des Smartphones erscheint.
- Haltet nun die Aus-Taste gedrückt. Falls ihr einen Hinweis seht, bestätigt ihn mit „OK“.
- Euer Handy fährt herunter und startet im abgesicherten Modus.
- Auf dem Display wird euch ein Hinweis angezeigt, dass ihr euch im abgesicherten Modus befindet.
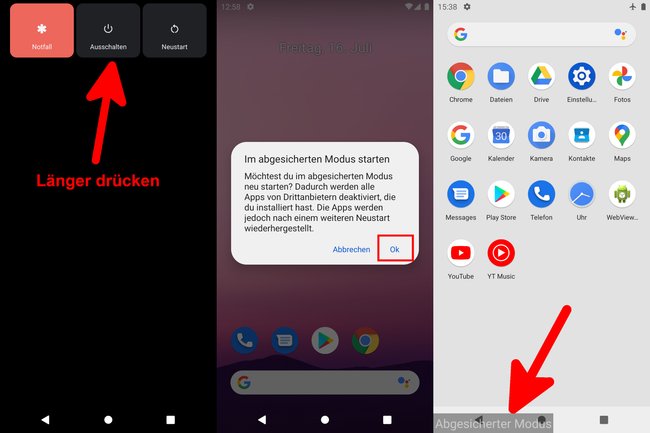
Sicheren Modus bei Samsung, HTC, Sony Xperia und anderen aktivieren
Bei Samsung heißt der abgesicherte Modus einfach „Sicherer Modus“. Bei manchen Smartphones funktioniert auch die obere Methode, um den sicheren Modus zu starten. Falls nicht, geht so vor:
- Schaltet euer Smartphone aus.
- Haltet die Leiser-Taste gedrückt, bis das Gerät gestartet ist und am Bildschirmrand „Sicherer Modus“ angezeigt wird.
Android: Abgesicherten/sicheren Modus deaktivieren
Um den abgesicherten Modus auf einem Android-Gerät zu deaktivieren, starten ihr es einfach neu. Das funktioniert auch bei Samsung-Smartphones wie folgt:
- Haltet dazu die Ein-/Aus-Taste gedrückt und wählt „Neu starten“ aus.
- Wenn das nicht funktioniert, versucht die Lautstärke-Taste nach unten gedrückt zu halten, während das Gerät neu startet.
Ihr könnt den abgesicherten Modus unter Umständen auch dadurch deaktivieren, wenn ihr mehrmals auf eine ausgegraute App tippt. Ihr werdet dann gefragt, ob ihr den Modus wieder verlassen möchtet.
Fehler: Android-Smartphone startet immer wieder im abgesicherten Modus
Wenn euer Android-Gerät immer wieder von selbst im abgesicherten Modus startet, liegt ein Fehler im Betriebssystem vor. Prüft Folgendes:
- Prüft, ob eure Lautstärke-Tasten am Gerät festklemmen – beispielsweise durch Dreck oder eine klebrige Substanz wie Saft. Reinigt die Tasten, falls nötig. Unter Umständen sind die Tasten auch defekt und lösen ein dauerhaftes Signal aus.
- Tritt der Fehler erst nach der Installation einer bestimmten App auf? Falls ja, deinstalliert diese im abgesicherten Modus und startet das Handy danach neu.
- Falls ihr eine Custom-ROM installiert oder euer Geräte gerootet habt, solltet ihr ein Backup wiederherstellen, falls vorhanden (etwa TWRP).
- Habt ihr keine Optionen mehr, setzt das Gerät auf Werkseinstellungen zurück. Dabei gehen aber alle eure privaten Dateien und Einstellungen verloren. Sichert diese vorher, falls nötig.
- Falls gar nichts hilft, startet den Android-Recovery-Mode, um das Gerät auf Werkseinstellungen zurückzusetzen.

