Ab Android 15 könnt ihr auf eurem Smartphone einen eigenen privaten Bereich erstellen, in dem ihr bestimmte Apps verstecken könnt. Andere haben darauf dann keinen Zugriff. Wie das geht, seht ihr hier.
Android: So erstellt ihr einen privaten Bereich
Der private Bereich ist eine neue Funktion von Android 15. Wenn ihr Apps darin installiert, können Fremde, die euer Handy nutzen, diese weder sehen noch darauf zugreifen. Damit ihr die Funktion einrichten könnt, müsst ihr vorher eine Display-Sperre eingerichtet haben (PIN, Muster oder biometrische Methode). Danach aktiviert ihr den privaten Bereich wie folgt:
- Öffnet die Einstellungen.
- Tippt auf „Datenschutz & Sicherheit“ > „Privater Bereich“.
- Entsperrt euer Gerät, tippt auf „Einrichten“.
- Falls euch nun angeboten wird, ein eigenes (weiteres) Google-Konto für den privaten Bereich zu erstellen, könnt ihr das tun oder links unten auf „Überspringen“ tippen.
- Danach könnt ihr eure bestehende Entsperr-Methode oder eine weitere andere bestimmen, um den privaten Bereich zu entsperren.
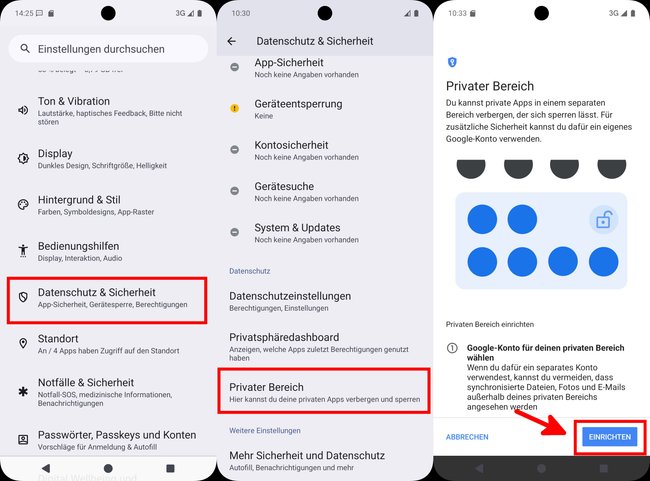
Privaten Bereich öffnen & Apps installieren
Nachdem ihr den privaten Bereich in Android aktiviert habt, könnt ihr diesen öffnen und neue Apps darin installieren. Für andere sind diese Apps dann versteckt.
- Ihr öffnet euren privaten Bereich, indem ihr zunächst die Übersicht aller Apps öffnet (App-Drawer). Zieht dafür die untere Leiste nach oben.
- Scrollt nach unten, tippt unten rechts auf das neue Schloss-Symbol und entsperrt eurer Gerät.
- Tippt unter „Privat“ auf das Symbol „Apps installieren“, um eine neue App im privaten Bereich zu installieren. Dafür müsst ihr euch mit einem Google-Konto anmelden, sofern noch nicht geschehen.
- Danach könnt ihr diese App von dort auch starten.
- Die meisten Google-Apps werden euch darunter bereits ab Werk mit einem Schlüssel-Symbol angezeigt. Das heißt, ihr könnt diese bereits im privaten Bereich starten.
- Apps aus dem privaten Bereich werden wie eigenständige Apps behandelt.
- Wenn ihr beispielsweise die YouTube-App ganz normal und danach nochmal aus dem privaten Bereich startet, behandelt diese Android 15 wie zwei separate Apps, zwischen die ihr hin und her wechseln könnt.
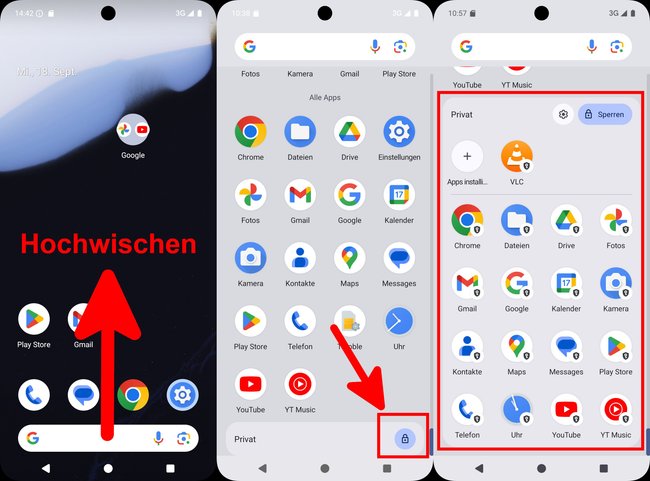
Privaten Bereich automatisch sperren lassen
Standardmäßig wird eurer privater Bereich aber erst nach einem Neustart des Geräts wieder gesperrt, sofern ihr das nicht jedes Mal selbst tut. Ihr könnt jedoch unter „Einstellungen“ > „Datenschutz & Sicherheit“ > „Privater Bereich“ > „Privaten Bereich automatisch sperren“ einstellen, dass er nach 5 Minuten oder nach jedem Sperren des Geräts automatisch wieder gesperrt wird.
Android: Privaten Bereich löschen
Wenn ihr den privaten Bereich nicht mehr braucht, könnt ihr ihn wie folgt löschen. Dadurch werden alle Apps, die ihr in diesem Bereich installiert habt, ebenfalls automatisch entfernt.
- Tippt dazu auf „Einstellungen“ > „Datenschutz & Sicherheit“ > „Privater Bereich“ > „Privaten Bereich löschen“.
- Tippt unten rechts auf den Button „Löschen“.
- Entsperrt euer Gerät als Bestätigung.
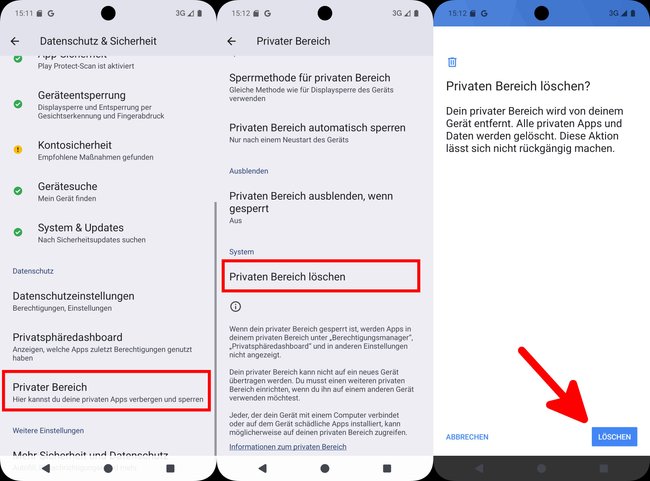
Hier zeigen wir eine Alternative, wie ihr Apps mit einem PIN-Code sperren könnt:


