Windows 11 installiert ab Werk viele unnütze Apps sowie die von Microsoft bekannten Telemetrie-Dienste. Mit dem einfachen Skript „Win11Debloat“ könnt ihr Windows vergleichsweise schnell und einfach entrümpeln. Wie das funktioniert und wie Windows vorher und nachher aussieht, zeigen wir hier.
Debloat Windows 11: So funktioniert es
Mit dem sogenannten Skript „Win11Debloat“ könnt ihr Windows 11 in wenigen Sekunden von unnützem Ballast befreien, wofür ihr sonst wohl eine Stunde oder länger bräuchtet. Das Skript ist zwar auf Englisch, funktioniert aber auch für die deutsche Version von Windows 11.
Bevor ihr das Skript ausführt, solltet ihr eure privaten Daten sichern. Laut der Entwickler wurde darauf geachtet, dass Windows 11 danach weiterhin wie gewohnt funktioniert. Ihr übernehmt allerdings die volle Verantwortung für euer Tun. Es gibt auch keine Option, um die Änderungen des Skripts in Windows 11 rückgängig zu machen. Vorher solltet ihr also ein Backup erstellen, mindestens aber einen Wiederherstellungspunkt. Grundsätzlich sei hier vor der Ausführung unbekannter Skripts gewarnt. Wir selbst konnten aber keinerlei Probleme nach der Durchführung feststellen.
Was ändert das Skript in Windows?
Im Standard-Modus (Default-Modus) bewirkt das Skript folgende Änderungen.
Startmenü & Taskleiste
- Entfernung von Bloatware-Apps und angepinnten Apps von „Start“.
- Symbole der Taskleiste nach links ausrichten.
- Deaktivieren und Ausblenden des Microsoft-Widgets aus der Taskleiste.
- Das Suchsymbol/-feld in der Taskleiste ausblenden oder ändern.
- Die Schaltfläche „Taskansicht“ aus der Taskleiste ausblenden.
- Ausblenden des Chat-Symbols „Meet Now“ in der Taskleiste.
Werbung & Datenüberwachung (Telemetrie)
- Deaktivierung von Microsoft-Telemetrie (Datenüberwachung), Diagnosedaten, Aktivitätshistorie und App-Startverfolgung.
- Deaktivierung von Windows-Recall (Dauer-Aufnahme des Bildschirms).
- Ausschalten von Tipps und Werbung in verschiedenen Bereichen des Systems.
- Entfernen von Bing-Websuche und Cortana aus der Windows-Suche.
- Deaktivieren von Windows Copilot in Windows 11.
- Deaktivierung der „Windows Spotlight“-Desktop-Hintergrund-Option.
Datei-Explorer
- Versteckte Dateien und Ordner anzeigen.
- Dateierweiterungen für bekannte Dateitypen anzeigen.
- Den Abschnitt „Home“ oder „Galerie“ aus der Navigationsleiste des Datei-Explorers ausblenden.
- Doppelte Einträge für Wechsellaufwerke aus der Navigationsleiste des Datei-Explorers ausblenden, sodass nur der Eintrag unter „Dieser PC“ bleibt.
Kontextmenü & Sonstiges
- Das alte Kontextmenü im Windows 10-Stil wiederherstellen.
- Xbox-Spiel-/Bildschirmaufnahmen deaktivieren. Das verhindert auch Gaming-Overlay-Popups.
Wenn ihr bestimmte Apps oder Funktionen jedoch behalten wollt, könnt ihr das in der Auswahl des Skripts mit der Eingabe der Nummer „2“ einstellen (Custom Mode).
So startet ihr das Skript „Win11Debloat“
Hier zeigen wir euch, wie ihr den Standard-Modus des Skripts durchführt. Dieser sollte für die meisten Nutzer passen:
- Öffnet die Webseite github.com/Raphire/Win11Debloat.
- Klickt oben auf den Button „<> Code“, dann auf „Download ZIP“ und speichert die Datei auf eurem Desktop.
- Klickt sie mit der rechten Maustaste an und wählt „Alle extrahieren…“ aus. Bestätigt mit dem Button „Extrahieren“.
- Falls nicht automatisch geschehen, öffnet den soeben extrahierten Ordner „Win11Debloat-master“.
- Klickt doppelt auf die Datei „Run.bat“ und bestätigt den Hinweis mit „Ja“.
- Die Powershell öffnet sich und zeigt euch nun eine Auswahl an.
- Tippt „1“ für den Default-Mode ein und bestätigt mit Enter.
- Ihr seht eine Liste, was nun durchgeführt wird. Bestätigt mit Enter.
- Euch wird nun die jeweilige durchgeführte Aktion im Fenster angezeigt.
- Ist der Vorgang abgeschlossen, seht ihr am Ende die Zeile „Script completed successfully! Press any key to exit…“. Bestätigt mit Enter .
- Wir empfehlen danach, Windows 11 neu zu starten.
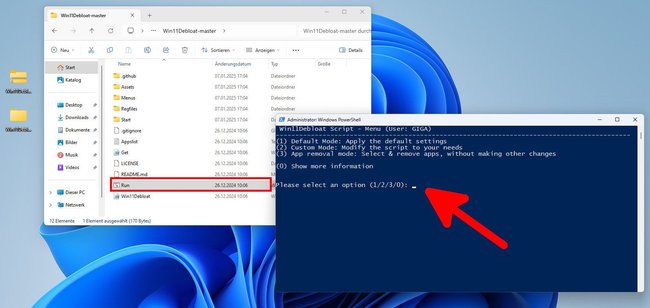
Vorher-Nachher-Vergleich
Hier seht ihr das Startmenü von Windows 11 vor und nach Durchlaufen des Skripts:
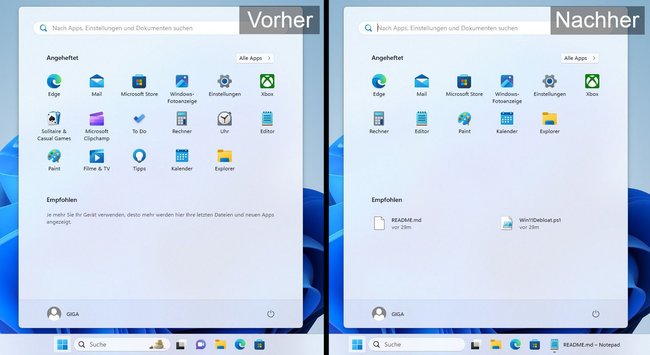
Hier seht ihr die Taskleiste einmal vorher und nachher:
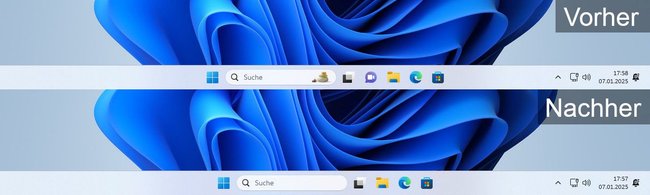
Anders als im Skript angegeben, wurden die Symbole und der Startbutton bei uns nicht nach links verschoben. Allerdings kann man das manuell nachholen, wenn gewünscht:
Hilfe: Das Skript startet nicht
Falls die Eingabeaufforderung nur kurz angezeigt wird und sich danach sofort wieder schließt, macht Folgendes:
- Öffnet Powershell als Administrator.
- Aktiviert die Ausführung von Skripten ohne Einschränkungen mit dem Befehl:
Set-ExecutionPolicy Unrestricted -Scope Processund drückt Enter. - Navigiert innerhalb der Powershell zum Speicherort eures entpackten Ordners „Win11Debloat-master“.
- Gebt nun den Befehl
.\Win11Debloat.ps1ein, um das Skript zu starten. - Befolgt die Anweisungen, wie oben beschrieben.
Ist das Skript legal?
Ja. Das Entfernen von Bloatware und das Anpassen von Windows-Einstellungen auf einem lizenzierten Windows-11-Rechner ist in der Regel legal.
Debloat-Alternative: Windows 11 Ghost Spectre
Eine Alternative zum obigen Skript ist „Windows 11 GhostSpectre“. Das ist eine modifizierte Version von Windows 11 mit einer schlankeren und schnelleren Benutzeroberfläche. Dafür ist allerdings eine Neuinstallation nötig und man sollte sich mit Betriebssysteminstallationen auskennen. Allerdings hat es auch einige Nachteile, wie wir hier erklären:



