Die Fehlermeldung „Es wurde kein Akku gefunden“ kann auf Laptop s verschiedener Hersteller wie Acer, Asus, HP oder Lenovo auftauchen. Was kann man tun, wenn das Problem erscheint?
Was bedeutet die Meldung?
Bei manchen Nutzern taucht die Meldung aus dem Nichts auf, teilweise erscheint sie aber auch, wenn man den Akku ausgetauscht hat. In solchen Fällen erkennt das System den eingebauten Akku nicht mehr. Das kann verschiedene Ursachen haben, etwa Software-Fehler, einen Akku-Defekt oder Probleme mit dem Mainboard. Ein Austausch oder eine kostspielige Reparatur sind aber nicht immer nötig.
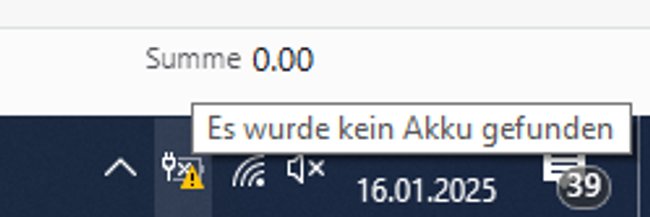
„Es wurde kein Akku gefunden“: Lösungen und Hilfe
Wird die Akku-Störung an eurem Laptop angezeigt, geht folgende Lösungsversuche durch:
- Oft wird das Problem durch ein fehlerhaftes Kabel hervorgerufen. So ein Kabel passt dann zwar in den Ladeanschluss, liefert aber nicht genügend Energie, um den Akku aufzuladen beziehungsweise in Betrieb zu halten. Dieser Fehler passiert vor allem bei Laptops, die ihre Energie über einen USB-C-Anschluss beziehen. Nehmt also ein anderes Kabel, idealerweise das, was vom Hersteller beim Notebook beigelegt wurde.
- Auch ein richtiges, aber kaputtes Ladekabel kann das Problem verursachen.
- Manchmal hilft auch ein einfacher Neustart, das Akku-Problem zu beheben.
- Habt ihr ein vorgesehenes Netzteil, schließt es kurz ab und verbindet es erneut mit dem Gerät.
- Bei älteren Laptops kann man den Akku manuell entnehmen. Entfernt die Batterie also zunächst, versucht den Laptop ohne Netzteil zu starten und setzt den Akku dann wieder ein.
Weitere Fehlerlösungen
Manchmal wird der Akku auch vom System nicht erkannt. Im Geräte-Manager und BIOS könnt ihr den Fehler oft beheben:
- Öffnet den Geräte-Manager unter Windows.
- Steuert den Bereich für „Akkus“ an. Hier solltet ihr 2 Einträge sehen: „Microsoft ACPI-Kontrollmethodenkompatibler Akku“ und „Microsoft-Netzteil“.
- Drückt mit der rechten Maustaste auf die Einträge und deinstalliert die Geräte.
- Startet den Laptop neu. Windows installiert dann die benötigten Treiber wieder.
Im BIOS geht ihr so vor:
- Startet den Laptop neu und öffnet BIOS/UEFI mit der Taste für euren Laptop. Meistens klappt das mit F2, F10 oder Entf während des Hochfahrens.
- Überprüft dort, ob der Akku korrekt erkannt wird.
- Falls nicht, führt ein BIOS-Update durch.
Hersteller wie HP, Dell oder Lenovo bieten auch eigene Tools zum Hardwaretest. Damit könnt ihr über das BIOS oder eine App wie HP PC Hardware Diagnostics oder Lenovo Vantage den Akku prüfen lassen.
Laptop-Akku wird immer noch nicht erkannt?
Wenn das Laptop trotz aller Maßnahmen den Akku nicht erkennt, liegt womöglich ein Hardwaredefekt vor. Möglicherweise hilft ein Austausch. Teilweise können solche Störungen aber auch durch Fehler auf dem Mainboard hervorgerufen werden. Wenn euer Gerät noch Garantie hat, kontaktiert den Support für weitere Hilfe.


