Ganz egal, ob ihr eine Festplatte oder SSD in eurem Windows-PC verbaut habt: Meist wird euer Rechner mit den Jahren langsamer. Das kann unter anderem daran liegen, dass sich immer mehr Programme im Laufe der Zeit automatisch beim Hochfahren starten. Um das zu prüfen – und den entsprechenden Apps den Riegel vorzuschieben – lohnt sich ein Blick ins Autostart-Menü.
Windows 10 & 11: So einfach entfernt ihr Autostart-Programme
Spotify, Steam, Discord, diverse Programme von Hardware-Herstellern oder die Xbox-App – alle diese und viele weitere Apps starten gerne nach der Installation ganz automatisch, wenn ihr euren Windows-PCs hochfahrt.
Das ist zwar praktisch, wenn ihr alle diese Programme auch jedes Mal nutzt, wenn ihr euren Rechner startet, aber das dürfte nicht bei allen Apps der Fall sein. Das Problem an der Sache: Das verlangsamt euren PC – sowohl beim Start als auch im laufenden Betrieb. Schließlich schlucken diese Programme auch im Hintergrund Ressourcen, wenn sie gar nicht genutzt werden.
Daher mein Tipp an alle Windows-Nutzer: Prüft regelmäßig euer Autostart-Menü im Task-Manager. Hier könnt ihr unter Windows 10 und Windows 11 auf einen Blick sehen, welche Programme sich beim Starten eures Rechners ebenfalls starten.
Zudem könnt ihr sie hier problemlos deaktivieren und grob erkennen, was für einen Effekt dieser Schritt auf eure Ladezeiten hat, indem ihr einen Blick in die Spalte „Startauswirkungen“ werft. Wenn euer Rechner sehr leistungsstark ist, wird sich das Leistungsplus wahrscheinlich in Grenzen halten. Aber vor allem bei älterer Hardware kann sich das Aufräumen bezahlt machen.
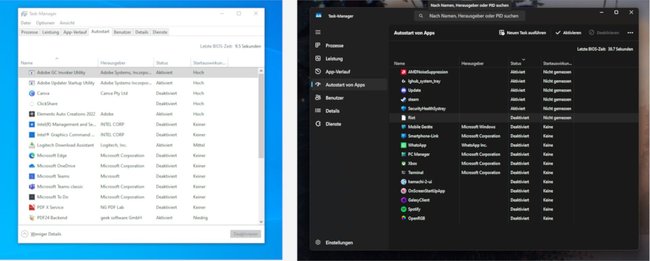
Windows-Tipp: So kommt ihr ins Autostart-Menü
Sowohl in Windows 10 als auch in Windows 11 könnt ihr das Autostart-Menü direkt über den Task-Manager aufrufen:
- Startet den Task-Manager über die Tastenkombination Strg + Umschalt + Esc.
- Windows 10: Wechselt oben in den Autostart-Reiter / Windows 11: Wechselt links auf den Menüpunkt „Autostart von Apps“.
Hier werden euch nun alle Programme angezeigt, die sich öffnen, sobald ihr euren PC hochfahrt. Bei den Programmen, die aktuell aktiviert sind, aber die ihr nicht immer braucht, klickt ihr einfach auf den entsprechenden Eintrag und anschließend auf „Deaktivieren“. Beim nächsten Neustart sollte das Programm nicht mehr automatisch gestartet werden, was eure PC-Ressourcen schont.


