Wenn ihr manche Zahlen oder Brüche in Tabellenkalkulationsprogrammen wie Excel oder „Google Sheets“ eingebt, werden diese automatisch in Datumsangaben formatiert. Wie ihr das Verhalten ausschalten könnt, erklären wir hier.
Sowohl Microsofts Tabellenkalkulationsprogram Excel als auch Googles Online-Tabellenkalkulationsprogramm „Google Sheets“ interpretieren Eingaben wie „1/2“, „1-2024“ oder „1.2024“ als Datumsangaben und wandeln diese automatisch um. Ihr könnt das wie folgt ausschalten.
Excel: Zahl nicht in Datum konvertieren
- Markiert eine oder mehrere betroffene Zellen.
- Klickt mit der rechten Maustaste auf die Zellen oder den Zellenbereich und wählt „Zellen formatieren“ aus.
- Wählt im kleinen Fenster im Reiter „Zahlen“ links die richtige Kategorie aus, etwa „Zahl“. Unter Umständen eignet sich für euer Vorhaben aber auch „Bruch“ oder „Text“ besser.
- Bestätigt mit „OK“.
- Unter Umständen müsst ihr eure Zahl oder eurem Bruch nun erneut in die soeben formatierte Zelle eintragen, damit Excel diese dann richtig anzeigt.
- Alternativ könnt ihr auch im Menüband unter „Start“ in der Gruppe „Zahl“ im Dropdown-Menü direkt die gewünschte Formatierung wie „Zahlenformat“, „Bruch“ oder „Text“ auswählen.
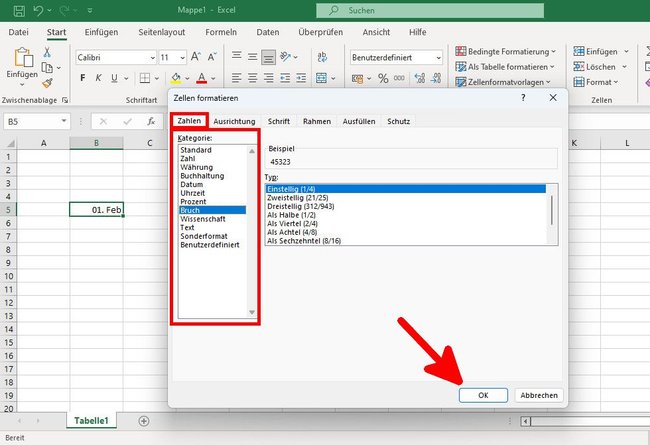
Google Sheets: Umwandlung von Zahlen in Datum deaktivieren
- Markiert eine oder mehrere betroffene Zellen.
- Klickt oben auf das Menü „Format“ > „Zahl“ > „Zahl“.
- Jetzt werden die Zellen als Zahl interpretiert.
- Vermutlich müsst ihr jetzt Zelle editieren und den Wert nochmal anpassen, damit dort auch die richtige Zahl steht. Google Sheets interpretiert bereits eingegebene Werte nochmal um, wenn man die Formatierung wie oben beschrieben ändert.
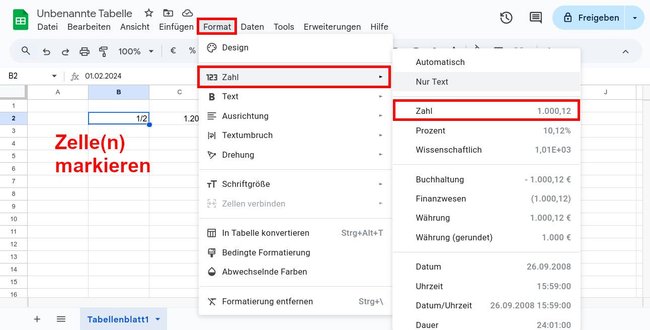
Falls das nicht funktioniert, wählt stattdessen den Menüpunkt „Format“ > „Zahl“ > „Nur Text“ aus. Man kann danach trotzdem Berechnungen mit als Text formatierten Zahlen durchführen. Diese werden dann aber linksbündig (statt wie sonst bei Zahlen üblich rechtsbündig) angezeigt.
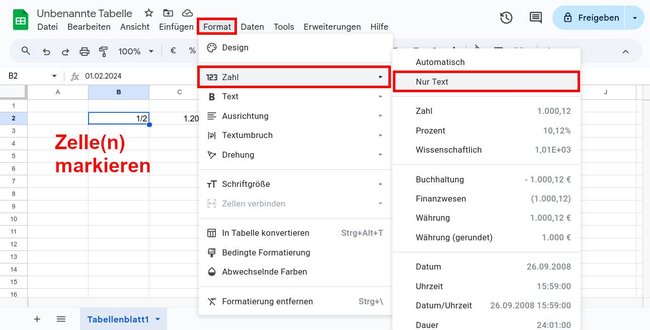
Excel & Google Sheets: „Das Glas ist 2. Januar"
Online wird sich bereits darüber lustig gemacht, dass Excel und Google Sheets Zahlen zu oft als Datum interpretieren:
Auf Deutsch:
- Der Optimist: „Das Glas ist 1/2 voll.“
- Der Pessimist: „Das Glas ist 1/2 leer.“
- Excel/Google Sheets: „Das Glas ist 2. Januar.“
Lost in Translation (Übersetzungsfehler):
So ganz kann man den Witz aber nicht aus dem Englischen ins Deutsche übersetzen, denn wenn man mit Deutscher Sprache „1/2“ in Zellen eingibt, wird das automatisch zum „1. Februar“ und nicht zum „2. Januar“.
Wie ihr übrigens in Excel ein Datum in Text umwandelt, seht ihr hier:


