Habt ihr die IP-Adresse eurer Fritzbox vergessen oder anderweitige Login-Probleme, könnt ihr euch stattdessen mit der Notfall-IP 169.254.1.1 in die Benutzeroberfläche der Fritzbox einloggen. Falls auch das scheitert, müsst ihr euren Netzwerkadapter am Computer richtig einstellen. Wie das in Windows 10, 11 und MacOS geht, zeigen wir euch hier.
Was ist die Notfall-IP der Fritzbox?
Die Notfall-IP ist eine fest vergebene IP-Adresse, über welche ihr die Fritzbox im Notfall erreichen könnt, wenn alle anderen Methoden versagen.
Auf Fritzbox per Notfall-IP zugreifen
Wenn ihr eure Fritzbox falsch einstellt oder ihr euch nicht mehr an die eingerichtete statische IP-Adresse erinnert, lässt sich die Benutzeroberfläche der Fritzbox nicht mehr öffnen. Außerdem habt ihr auch keinen Zugriff mehr, wenn ihr fritz.box in den Browser eintippt. Dann hilft die Notfall-IP der Fritzbox weiter.
Die Notfall-IP lautet: 169.254.1.1
Kopiert die Zahlenfolge einfach in die Browser-Zeile und drückt Enter.
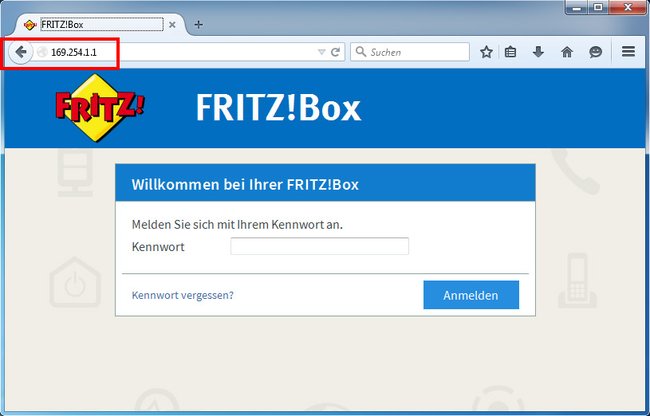
ABER: Auch die Notfall-IP funktioniert nicht immer gleich sofort. Oft muss noch euer Netzwerkadapter entsprechend eingestellt werden.
Fritzbox-Notfall-IP funktioniert nicht
Netzwerkadapter in Windows einstellen
So stellt ihr euren Netzwerkadapter in Windows 11, 10 und älter richtig ein, damit ihr eure Fritzbox über die Notfall-IP erreichen könnt. Das gilt vor allem, falls ihr eine feste IP-Adresse vergeben habt:
- Drückt die Tastenkombination Windows + R, um das Ausführen-Fenster zu öffnen.
- Tippt
ncpa.cplein und drückt Enter, um die Netzwerkverbindungen anzeigen zu lassen. - Klickt mit der rechten Maustaste auf die Netzwerkverbindung, über die der PC mit eurer Fritzbox verbunden ist.
- Wählt „Eigenschaften“ aus.
- Im Fenster markiert ihr den Eintrag „Internetprotokoll, Version 4 (TCP/IPv4)“ und klickt auf den Button „Eigenschaften“.
- Wählt nun die Option „IP-Adresse automatisch beziehen“ aus und bestätigt mit „OK“.
- Falls ihr per Netzwerk-Kabel mit eurer Fritzbox verbunden seid, steckt dieses an den Port 2 an.
- Versucht nun über die Notfall-IP 169.254.1.1 auf die Fritzbox zuzugreifen.
Wenn ihr wieder Zugriff habt, könnt ihr eure Fritzbox und die Netzwerk-Einstellungen in Windows wieder zurücksetzen. Falls ihr noch keinen Zugriff habt, öffnet ihr die Internetprotokoll-4-Einstellungen erneut und geht so vor:
- Tippt bei „IP-Adresse“ die 169.254.1.2 ein.
- Tippt neben „Subnetzmaske“ dann 255.255.0.0 ein.
- Bestätigt mit dem Button „OK“.
- Startet Windows neu und meldet euch nun über die Notfall-IP im Browser an eurer Fritzbox an.
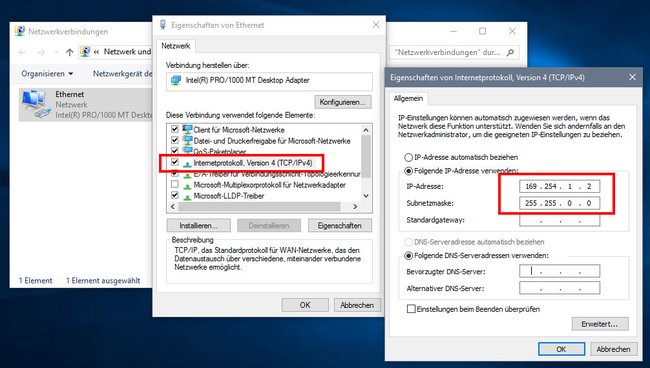
Wenn der Zugriff weiterhin nicht funktioniert, überprüft die Kabelverbindung und stellt sicher, dass keine weiteren Netzwerkeinstellungen die Verbindung stören.
Diese Tipps sollte jeder Fritzbox-Nutzer kennen:
Netzwerk in MacOS einstellen
- Verbindet eure Fritzbox per Netzwerk-Kabel mit eurem Rechner.
- Klickt in MacOS oben links auf das Apple-Menü und dann auf „Systemeinstellungen“ > „Netzwerk“.
- Wählt links „Ethernet“ aus und klickt auf den Button „Weitere Optionen...“ (oder „Erweitert“) .
- Unter „TCP/IP“ wählt ihr neben „IPv4“ im Dropdown-Menü „Manuell“ aus.
- Tippt bei der Adresse 169.254.1.2 ein und bei der „Teilnetzmaske“ die 255.255.0.0
- Bestätigt mit dem Button „OK“.
- Nun solltet ihr die Fritzbox-Benutzeroberfläche im Browser über die Notfall-IP 169.254.1.1 öffnen können. Falls nicht, startet MacOS neu und versucht es nochmal.
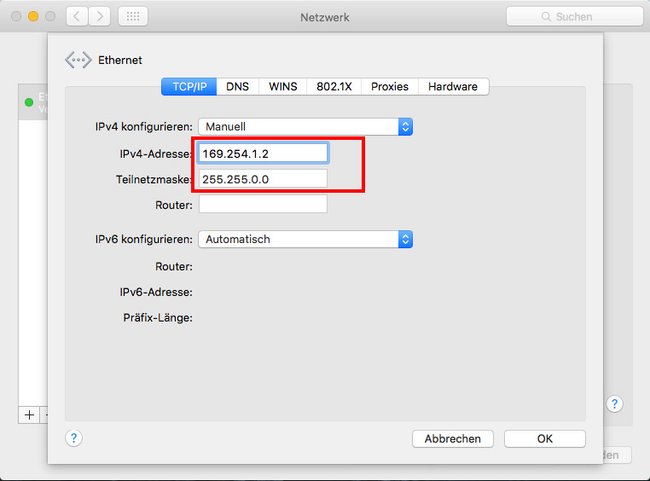
Kurzanleitung für Windows & MacOS
- Direkte Verbindung herstellen: Verbindet euren Computer mit einem Ethernet-Kabel direkt mit einem der LAN-Ports der Fritzbox für eine stabile Verbindung ohne Zwischenstationen.
- Netzwerkeinstellungen anpassen: Öffnet die Netzwerkeinstellungen auf eurem Computer. Konfiguriert die IP-Einstellungen, indem ihr die IPv4-Adresse auf
169.254.1.2und die Subnetzmaske (Teilnetzmaske) auf255.255.0.0setzt. Dadurch wird euer Computer in das gleiche Subnetz wie die Notfall-IP der Fritzbox gesetzt. - Zugriff auf die Fritzbox: Öffnet einen Webbrowser und gebt
http://169.254.1.1in die Adressleiste ein. Drückt Enter, um die Benutzeroberfläche der Fritzbox zu öffnen.

