Der geführte Zugriff eures iPhones ist vor allem für Eltern nützlich oder wenn ihr mögliche Ablenkungen auf eurem Apple-Gerät ausschalten wollt. Wie ihr den geführten Zugriff ein- und ausschalten könnt, erfahrt ihr hier.
Geführter Zugriff – was ist das?
Der geführte Zugriff beschränkt die Nutzung eures Apple-Gerätes auf eine einzige App. Zusätzlich könnt ihr in den Einstellungen bestimmen, welche Funktionen der freigeschalteten App verfügbar sind.
Die Funktion ist also besonders nützlich für Eltern, die ihr iPhone, iPad oder auch ihren iPod Touch einem Kind überlassen und einige Apps sperren wollen. Der geführte Zugriff kann aber auch für einen besseren Fokus genutzt werden, wenn ihr euch zum Beispiel von Apps oder Benachrichtigungen auf dem iPhone ablenken lasst.
Nach der Aktivierung ist der Zugriff per Code gesperrt. Ebenso kann der geführte Zugriff auch wieder deaktiviert werden. Sogar Face ID oder Touch ID könnt ihr dafür verwenden.
Den geführten Zugriff aktivieren
Die folgende Schritt-für-Schritt-Anleitung erklärt euch im Detail, wie ihr den geführten Zugriff auf einem beliebigen Apple-Gerät einschaltet:
- Öffnet die Einstellungen und wählt „Bedienungshilfen“ im zweiten Abschnitt.
- Scrollt nach ganz unten und klickt in der Kategorie „Allgemein“ auf “Geführter Zugriff“.
- Aktiviert den geführten Zugriff – mehr Einstellungen wie Zeitlimits oder Kurzbefehle werden verfügbar.
- Unter „Codeeinstellungen“ könnt ihr nun ein Passwort festlegen. Alternativ könnt ihr Face ID verwenden.
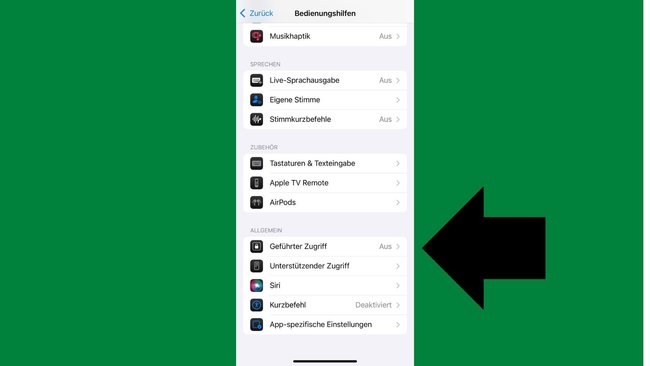
Geführten Zugriff in einer App einschalten
Ihr habt den geführten Zugriff aktiviert und könnt ihn nun in jeder App nutzen. Auch hier haben wir eine kurze Schritt-für-Schritt-Anleitung parat:
- Öffnet eine App eurer Wahl, die ihr mit geführtem Zugriff bedienen wollt.
- Bei iPhones ohne Home-Button (also iPhone X und neuer) drückt ihr drei Mal die Seitentaste (Power-Taste rechts). Bei iPhones mit Home-Taste drückt ihr diese drei Mal.
- Der aktuelle App-Bildschirm wird eingerahmt und ihr könnt weitere Optionen vornehmen. So könnt ihr zum Beispiel die Funktion ausgewählter Tasten oder die Tastatur deaktivieren.
- Um den geführten Zugriff der App zu starten, tippt ihr oben rechts nur noch auf „Starten“.
Geführten Zugriff deaktivieren
Habt ihr einen geführten Zugriff wie oben beschrieben gestartet, könnt ihr ihn auf gleiche Weise wieder deaktivieren und das iPhone oder das iPad in seinen ursprünglichen Zustand versetzen.
Habt ihr den geführten Zugriff mit einem Code gesichert, müsst ihr drei Mal die Seitentaste bzw. den Home-Button drücken und anschließend den Code eingeben. Habt ihr Face ID oder Touch ID für die Sperre verwendet, müsst ihr die Seiten- oder Home-Taste hingegen nur zwei Mal drücken.
Der geführte Zugriff lässt sich nicht deaktivieren? Das könnt ihr tun!
Ihr habt den Code vergessen, den ihr bei der Aktivierung eingegeben habt oder der geführte Zugriff lässt sich aufgrund eines unbekannten Fehlers einfach nicht deaktivieren? Dann gibt es immer noch die Möglichkeit des Hard-Resets. So erzwingt ihr einen Neustart eures iPhones:
- Drückt die obere Lautstärketaste („Lauter“) auf der linken Seite kurz.
- Drückt die untere Lautstärketaste („Leiser“) auf der linken Seite kurz.
- Drückt anschließend die Seitentaste („Power“) auf der rechten Seite und haltet sie gedrückt.
- Lasst die Seitentaste los, sobald das Apple-Logo auf dem schwarzen Hintergrund erscheint.
Das iPhone startet neu und kehrt in den ursprünglichen Zustand zurück.


