Wer seinen Google-Drive-Speicher durch ein Abo bei Google One erweitert hat, kann nicht nur sein Smartphone und die Fotos in die Cloud auslagern, sondern sogar große Computer-Backups machen. Wir erklären euch, wie ihr euer Google-One-Backup auf beiden Systemen wiederherstellen könnt.
Um eine eventuelle Verwirrung aufzulösen: Ein Google-One-Backup ist um Grunde nur ein Google-Drive-Backup mit mehr Speicherplatz als üblich. Gerade auf Android-Smartphones hat das den Vorteil, dass die automatischen Sicherungen in der Google-Cloud immer ausreichend Raum haben. Ein weiterer Vorteil: Wenn ihr das Google-One-Backup wiederherstellen möchtet, geht das nahezu automatisch – zumindest im Handy.
Google-One-Backup auf neues Handy übertragen
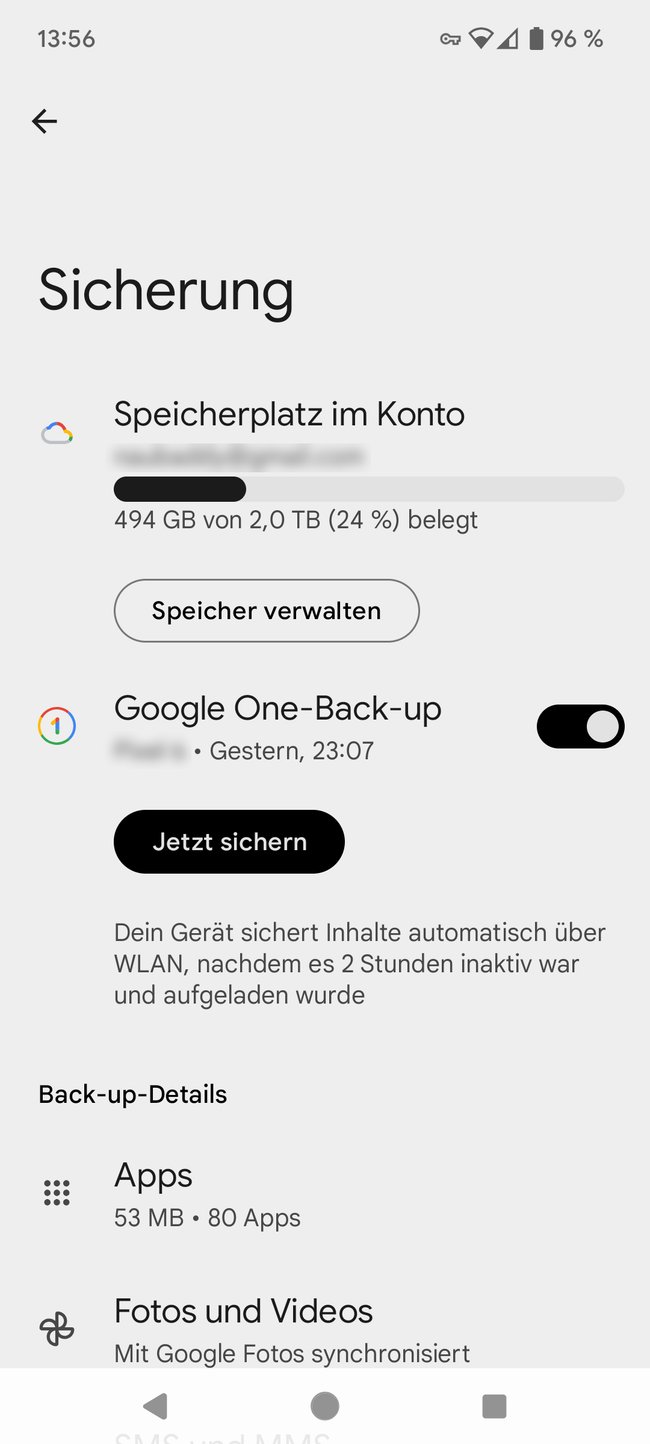
Um überhaupt eine Sicherung eurer Daten anzulegen, müsst ihr diese zuvor in eurem Gerät aktivieren. Je nach Hersteller findet ihr diese Option an verschiedenen Stellen. Sucht am besten in den Einstellungen nach „Sicherung“. Sobald ihr sie aktiviert, werden alle relevanten Daten eures Handys regelmäßig bei Google One/Google Drive gespeichert.
Google One ist Google Drive – mit erweitertem Speicherplatz. Was im Android-Handy also Daten, Konfigurationen und Medien üblicherweise bei Google Drive speichert, wird dort auch zuerst wieder nachsehen, wenn es darum geht, das Backup wieder einzulesen.
So geht ihr dazu vor:
- Einzelne App-Backups könnt ihr gezielt in den Einstellungen dieser Apps abrufen.
- Solltet ihr eine App gelöscht haben, holt sie sich üblicherweise das Backup automatisch bei Google One ab, sobald ihr sie wieder installiert.
- Falls ihr ein Handy neu in Gebrauch nehmt, braucht ihr euch lediglich während des Startvorgangs mit eurem Google-Konto anzumelden. Daraufhin sucht Android nach einem Backup auf Google One, um es wiederherzustellen.
- Dabei werden euch verschiedene Daten zur Auswahl angeboten, sodass ihr nicht alles aus dem Google-One-Backup wiederherstellen müsst.
Ein Computer-Backup von Google One abrufen
Um eure Daten im PC in Echtzeit zu sichern, müsst ihr dort die Google Drive App installieren (Windows / Mac). Während des Setups wählt ihr aus, welche Dateien beziehungsweise Ordner in eurem, Google-One-Konto gesichert werden sollen.
- Meldet euch auf der Web-Seite drive.google.com mit euren Zugangsdaten an.
- Wählt links im Menü „Computer“ und klickt anschließend rechts daneben doppelt auf „Mein Computer“.
- Jetzt werden euch die Ordner aufgelistet, die automatisch von eurem Computer in die Cloud gesichert werden.
- Um Daten aus dem Google-One-Backup auf eurem Computer wiederherzustellen, klickt einfach mit der rechten Maustaste darauf (egal, ob einzelne Dateien oder ganze Ordner) und wählt im Kontextmenü „Herunterladen“.
- Jetzt könnt ihr entscheiden, wo diese Daten gespeichert werden sollen.

