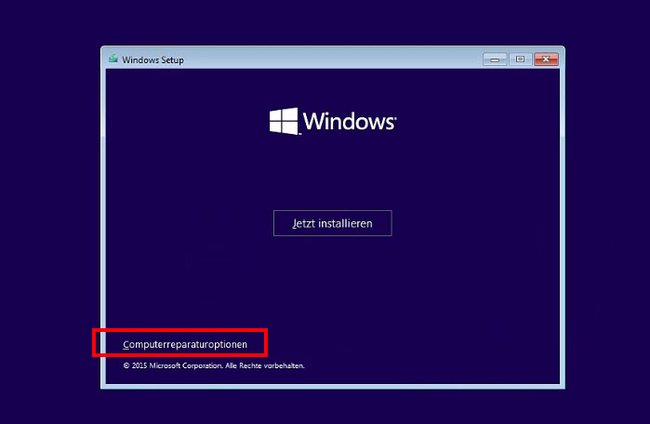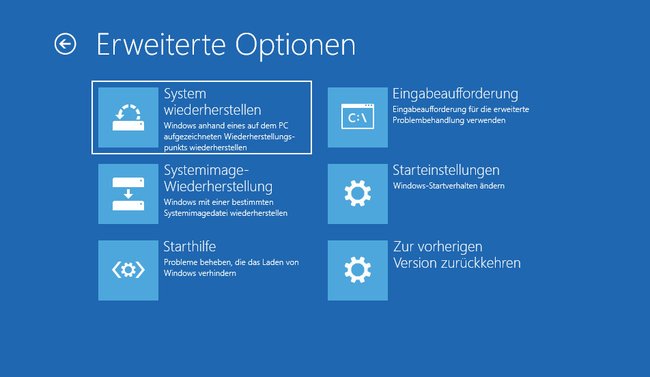Wenn Windows beim Start den Fehler 0xC0000225 ausgibt, bootet das System nicht mehr. Wir zeigen euch die Lösung zum Problem.
Ursache: Boot-Fehler 0xC0000225
Den Fehler gibt es in mehreren Variationen. Allen gemein ist aber, dass Windows nicht booten kann, weil es nicht gefunden wird oder Systemdateien beschädigt sind. Oft wird in der Fehlermeldung auch explizit erwähnt, dass eine Wiederherstellung nötig ist:
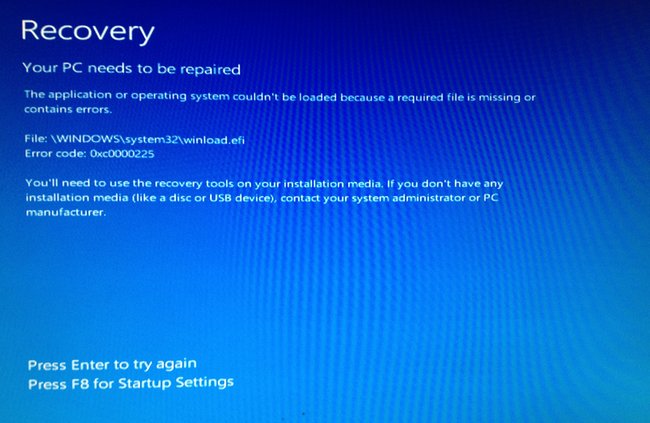
Lösung: Windows mit Boot-Medium reparieren
Die Anleitung ist für Windows 10 geschrieben, funktioniert aber ähnlich für andere Windows-Versionen:
- Legt eine Windows-Installations-DVD in oder steckt einen -USB-Stick an den PC.
- Wenn ihr keine habt, könnt ihr so einen Installationsdatenträger erstellen.
- Damit euer Rechner von dem Datenträger bootet, müsst ihr im BIOS unter Umständen die Bootreihenfolge ändern.
- Wählt danach die Sprache aus und klickt auf „Weiter“.
![Über die Computerreparaturoptionen der Windows-10-CD kommt ihr auch in den erweiterten Start. Bild: GIGA Über die Computerreparaturoptionen der Windows-10-CD kommt ihr auch in den erweiterten Start. Bild: GIGA]()
© GIGA - Klickt unten auf den Schriftzug „Computerreparaturoptionen“.
- Im blauen Bildschirm klickt ihr auf „Problembehandlung“ > „Erweiterte Optionen“ > „Starthilfe“.
![Hier könnt ihr Windows 10 reparieren Hier könnt ihr Windows 10 reparieren]()
© GIGA
Lasst Windows reparieren und prüft, ob es wieder bootet (CD / Stick vorher entfernen).
Fehler 0xC0000225: Windows bootet immer noch nicht
- Bootet wie oben beschrieben erneut von einer Windows-Boot-CD beziehungsweise einem -USB-Stick und öffnet „Problembehandlung“ > „Erweiterte Optionen“ > „Eingabeaufforderung“.
- Tippt nun den Befehl ein:
bootrec /rebuildbcdund bestätigt mit Enter. - Wenn die Windows-Installation gefunden wurde, bestätigt ihr mit Y.
- Tippt danach die folgenden Befehle ein und bestätigt sie jeweils:
bootrec /fixmbrbootrec /fixboot
- Schließt die Eingabeaufforderung und startet den PC neu (CD / Stick vorher aus Laufwerk entfernen).
Im folgenden Video des YouTube-Kanals „DEVICE MANAGER“ könnt ihr die zweite Methode nochmal sehen:
Alternativ könnt ihr auch Windows PE nutzen, um in eine Eingabeaufforderung zu booten und die Befehle auszuführen, oder ihr benutzt eine Recovery-CD von Windows.