Wer die Luftlinie zwischen zwei Punkten oder Orten berechnen will, kann dafür einfach Google Maps nutzen. Das hilfreiche Feature der Karten-Software ist ein wenig versteckt. Wir zeigen euch, wie ihr mit Google Maps am PC und Handy (iPhone & Android) ganz einfach die kürzeste gedachte Entfernung sowie eine Fläche berechnen könnt.
Mit Google Maps lässt sich weit mehr als Routen berechnen: Die App-Version hat für viele das Navigationssystem abgelöst, man kann nach PoI (Points of Interest) in der näheren Umgebung suchen oder sich die Zug- und Busverbindungen anzeigen lassen. Aber auch das „Mit-Lineal-auf-physischer-Karte-herumhantieren“ hat durch das „Entfernung messen“-Feature von Google Maps ein Ende.
Die Luftlinie per Google Maps zu berechnen hat dabei verschiedene Vorteile: Einerseits habt ihr keine Rechnerei mit Maßstäben oder ähnlichem, andererseits könnt ihr so auch die Streckenlänge von beispielsweise Seewegen, Wandertouren oder ähnlichem Gefilden berechnen, wo Google Maps normalerweise keinen Weg mehr findet.
App: Luftlinie am Handy berechnen
Auch mit der App auf iPhones oder Android-Handys ist es möglich, die Luftlinie zwischen zwei oder mehr Punkten zu berechnen. Dafür müsst ihr einfach wie folgt vorgehen:
- Startet die „Google Maps“-App auf eurem Smartphone oder Tablet.
- Tippt und haltet kurzzeitig euren Finger auf dem Start- oder Zielpunkt bis eine rote Markierung angezeigt wird.
- Tippt auf den Ortsnamen oder auf den Text „Gesetzte Markierung“ am unteren Bildschirmrand.
![Luftlinie berechnen Google Maps Android 01 Luftlinie berechnen Google Maps Android 01]()
© GIGA - Tippt auf den Menüpunkt „Entfernung messen“.
![Luftlinie berechnen Google Maps Android 02 Luftlinie berechnen Google Maps Android 02]()
© GIGA - Nun könnt ihr euch durch Wischen frei über die Karte manövrieren.
- Bewegt den schwarzen Kreis zu der gewünschten Stelle und tippt auf das blaue Plus-Symbol, um einen Wegpunkt zu setzen.
![Luftlinie berechnen Google Maps Android 03 Luftlinie berechnen Google Maps Android 03]()
© GIGA - Unten wird euch jederzeit die gesamte Entfernung zwischen den Punkten angezeigt.
- Wenn ihr weiter über den Bildschirm wischt, könnt ihr noch weitere Wegpunkte setzen.
![Luftlinie berechnen Google Maps Android 04 Luftlinie berechnen Google Maps Android 04]()
© GIGA
Korrigieren & Beenden
Wenn ihr einen Punkt falsch gesetzt habt, könnt ihr das über den Zurück-Pfeil ↶ rückgängig machen. Über den Dreifach-Punkt ⋮ könnt ihr auch alle Punkte (außer den Anfangspunkt) entfernen, indem ihr im Menü auf „Löschen“ tippt.
Wenn ihr einen neuen Startpunkt festlegen wollt, müsst ihr auf den Pfeil nach links ← neben „Entfernung messen“ tippen.
Weitere Tipps für Google Maps erfahrt ihr im Video:
Browser: Luftlinie am PC berechnen
- Öffnet zunächst Google Maps in einem neuen Tab eures Browsers.
Falls etwas im Suchfeld eingetragen ist, leert dieses mit einem Klick auf das „X“. - Zoomt dann in der Karte auf den Punkt, von dem ihr die Luftlinie beginnen lassen wollt. Klickt mit der rechten Maustaste auf diesen Punkt.
- Es öffnet sich ein Dialogfenster. Wählt hier den Punkt „Entfernung messen“ an.
![Google Maps Entfernung messen PC Browser 01 Google Maps Entfernung messen PC Browser 01]()
© GIGA - Bewegt euch jetzt zu dem Punkt auf der Karte, bei dem die Luftlinienmessung enden soll. Klickt diesen mit der linken Maustaste an. Es erscheint eine Messlinie, die die Entfernung angibt.
![Google Maps Entfernung messen PC Browser 02 Google Maps Entfernung messen PC Browser 02]()
© GIGA
Weitere Punkte setzen & Fläche berechnen
Weitere Punkte fügt ihr einfach mit einem Linksklick zur Luftlinienmessung hinzu. Entsteht auf diese Weise eine eingeschlossene Fläche, berechnet Google Maps auch die Flächengröße. Sie wird in Quadratmetern und -Fuß beziehungsweise Qudratkilometern und -Meilen angezeigt.
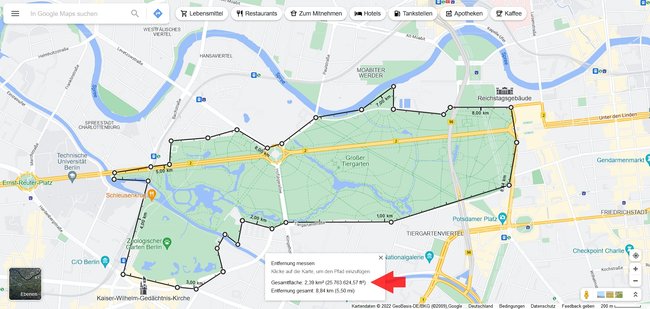
Strecke korrigieren & Messpunkte entfernen
Wenn ihr einen Messpunkt entfernen wollt, reicht ein weiterer Linksklick auf diesen. Alternativ könnt ihr die Strecke auch korrigieren, indem ihr die Maustaste am Endpunkt gedrückt haltet und diesen auf der Karte verschiebt.
Wenn ihr eine neue Google-Maps-Luftlinie berechnen und die alte Messung (alle Punkte!) löschen wollt, klickt mit der rechten Maustaste auf die Karte und wählt „Messung löschen“.








