Mit einer handelsüblichen Tastatur lassen sich auf Anhieb die wichtigsten Zeichen und Buchstaben auf den Bildschirm bringen, doch wer mathematische Formeln schreiben möchte, muss auf versteckte Tastencodes zurückgreifen. Wollt ihr eure Hausaufgaben schnell am PC erledigen, erfahrt ihr hier, wie man das Malzeichen mit der Tastatur schreiben kann.
Für das Malzeichen gibt es verschiedene Varianten. Wir stellen euch daher diverse Wege vor, wie man das mathematische Zeichen für die Multiplikation auf den Bildschirm bringt.
Eines vorweg: Für die Berechnung selbst wird in vielen Programmen das Sternchen (*) als Ersatz für die typischen Malzeichen genutzt – so beispielsweise auch in Excel. Das Sternchen schreibt ihr ganz einfach mit der Tastenkombination Shift ⇑ + +.
- 1.Malzeichen am Handy einfügen (Android & Apple)
- 1.1.Gboard
- 1.2.Apple
- 1.3.SwiftKey
- 2.Malzeichen am PC einfügen
- 2.1.Alt-Codes für Malpunkt (•) und Malkreuz (×) unter Windows
- 2.2.Malpunkt (•) und Malkreuz (×) mit der Sonderzeichentastatur einfügen
- 3.Malzeichen in Microsoft Office & LibreOffice einfügen
- 4.Malzeichen: Unterschied zwischen Punkt und Kreuz
Malzeichen am Handy einfügen (Android & Apple)
Je nachdem, welche Tastatur ihr auf eurem Mobilgerät nutzt, verstecken sich die verschiedenen Malzeichen an unterschiedlichen Stellen.
Gboard
- Sternchen (*):
ygedrückt halten
ODER?123→* - Mittelpunkt (·):
?123→-gedrückt halten und nach rechts wischen - Malpunkt (•):
?123→=\<→• - Malkreuz (×):
?123→=\<→×
Apple
- Sternchen (*):
.?123→+nach unten wischen
ODER.?123→#+=→* - Malpunkt (•):
.?123→#+=→@nach unten wischen
ODER.?123→#+=→•
SwiftKey
- Sternchen (*):
fgedrückt halten
ODER123→* - Malkreuz (×):
123→*gedrückt halten
ODER123→{&=→×
Malzeichen am PC einfügen
Eine kurze Tastenkombination gibt es für die Malzeichen unter Windows leider nicht. Wenn eure Tastatur oder euer Laptop über einen Nummernblock verfügt, gibt es aber trotzdem eine Möglichkeit, die mathematischen Operatoren mit einer kurzen Zeichenabfolge einzufügen. Alternativ könnt ihr Malpunkt (•) und Malkreuz (×) natürlich auch direkt von dieser Webseite kopieren oder über die Sonderzeichentastatur setzen.
Alt-Codes für Malpunkt (•) und Malkreuz (×) unter Windows
- Malpunkt (•):
Alt+7(auf dem Ziffernblock) - Mittelpunkt (·):
Alt+0183(auf dem Ziffernblock) - Malkreuz (×):
Alt+0215(auf dem Ziffernblock)
Malpunkt (•) und Malkreuz (×) mit der Sonderzeichentastatur einfügen
Mit der Tastenkombination Win + . könnt ihr die Emoji- und Sonderzeichentastatur öffnen. Klickt dann auf den Reiter „Symbole“. Hier findet ihr unter „< Allg. Interpunktionszeichen“ neben den beiden Malzeichen auch die anderen grundsätzlichen mathematischen Operatoren.
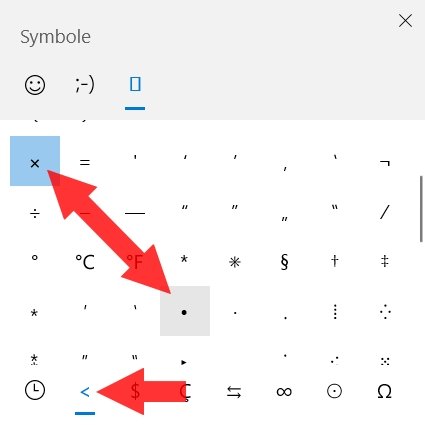
Malzeichen in Microsoft Office & LibreOffice einfügen
In Tabellen- und Textverarbeitungsprogrammen gibt es das hilfreiche Symbol- und Sonderzeichenmenü. Klickt dazu einfach auf den Reiter „Einfügen“ und dann:
- Microsoft Office: Auf „Ω Symbol“ → „Ω Weitere Symbole...“
- LibreOffice: Direkt auf „Sonderzeichen...“
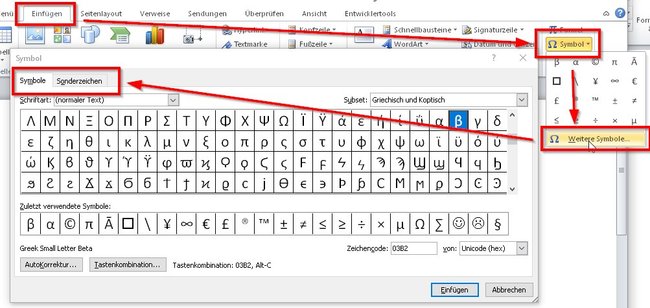
So findet ihr alle Sonderzeichen – 5 Tipps für Microsoft Word:
Malzeichen: Unterschied zwischen Punkt und Kreuz
Das Malkreuz und der Malpunkt haben im Prinzip die gleiche Bedeutung und somit keine Auswirkung auf den Rechenvorgang, werden aber unterschiedlich eingesetzt:
- Das Mal-Kreuz × wird verwendet, wenn man den Multiplikationsvorgang hervorheben möchte, zum Beispiel im Rahmen von Preisausschreiben („Gewinnt jetzt 2 × 2 Tickets für das Wacken-Festival!“)
- Auch wenn keine Ziffern, sondern Wörter in der Multiplikationsbeschreibung verwendet werden, steht das Kreuz („Länge × Breite“)
- Zudem wird das Malzeichen in Kreuzform verwendet, wenn dort nur ein Faktor steht („5× würzen“).
Und in diesen Fällen setzt man den Mal-Punkt als Multiplikationszeichen ein:
- Im Schulunterricht in Deutschland. In den USA oder Frankreich verwendet man hingegen üblicherweise das Kreuz.
- Bei Berechnungen mit Formelzeichen: a = 1 • x²



