Reolink ist ein sehr bekannter Hersteller für hochwertige Überwachungskameras. Wie ihr eure Kamera und die Bewegungserkennung einrichtet, zeige ich hier am Beispiel meiner „Reolink Trackmix Wifi“. Auch seht ihr, was ihr tun könnt, wenn die Kamera den QR-Code für das WLAN nicht scannt und wie ihr den RTSP-Stream aktiviert.
- 1.Reolink: Kamera einrichten
- 1.1.Anleitung: Schritt für Schritt
- 1.2.Kurzanleitung
- 2.Reolink: Bewegungserkennung einstellen
- 3.Auf Reolink-Kamera per PC-Browser zugreifen
- 3.1.HTTPS-Zugriff auf Kamera erlauben
- 3.2.Reolink-Einstellungen im Browser öffnen
- 4.Reolink-Wasserzeichen auf Aufnahmen entfernen
- 5.Was bedeutet der PoE-Anschluss?
- 6.Lösung: Reolink-Kamera erkennt QR-Code für WLAN nicht
- 7.Reolink: RTSP-Stream freischalten
- 8.Reolink: UID der Kamera deaktivieren
- 9.Reset auf Werkseinstellungen: Die Reolink-Kamera zurücksetzen
- 9.1.Per App
- 9.2.Per Knopf an der Kamera
Reolink: Kamera einrichten
Nachdem ihr die Kamera ausgepackt habt, würde ich sie noch nicht gleich montieren. Stattdessen verbindet ihr sie mit der zugehörigen Reolink-App zunächst mit eurem Netzwerk. Dadurch findet ihr auch heraus, ob sie richtig funktioniert.
Anleitung: Schritt für Schritt
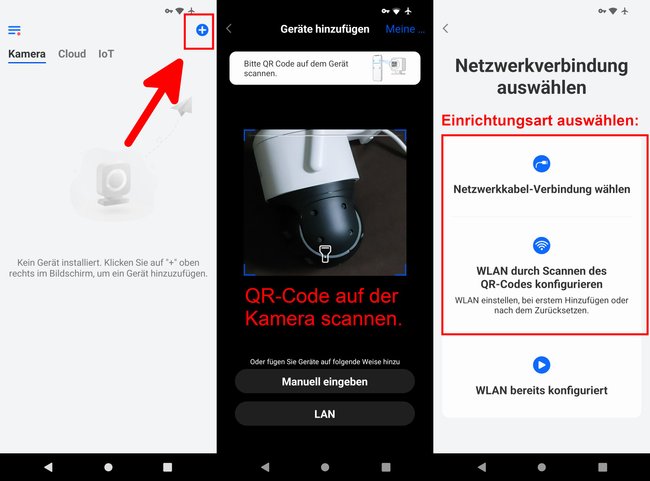
- Installiert und startet die Reolink-App auf eurem Smartphone.
Download: Android
Download: iOS - Tippt oben rechts auf das Plus-Symbol (+) und scannt mit dem Handy nun den QR-Code, der auf der Kamera aufgedruckt ist.
- Wählt aus, ob ihr die Kamera per Netzwerkkabel oder WLAN mit dem Router verbinden wollt. In diesem Beispiel wähle ich die Einrichtung per „WLAN durch Scannen des QR-Codes“.
- Spätestes jetzt solltet ihr die Kamera mit dem Strom verbinden. Tippt auf den Button „Nächste“.
- Wartet, bis die Sprachansage aus der Kamera ertönt, dass diese nun eingerichtet werden kann. Diese (ziemlich laute) Stimme lässt sich leider nicht leiser machen oder deaktivieren. Sie erstummt erst im weiteren Verlauf. Setzt das Häkchen, wenn ihr die Sprachansage hört und tippt auf „Nächste“.
- Nun gebt ihr die Daten eures WLANs ein, die ihr dann der Kamera per QR-Code übertragt. Tippt dazu unten den WLAN-Namen eures Routers und darunter das zugerhörige WLAN-Passwort ein. Bestätigt mit „Nächste“.
- Euer Smartphone zeigt nun einen QR-Code an. Dreht diesen zur Kamera in einem Abstand von ungefähr 30 cm. Wenn die Kamera den QR-Code gescannt hat, hört ihr einen kurzen Bestätigungston und die sich wiederholende Stimmansage der Kamera ist endlich aus.
Achtung: Stellt sicher, dass sich der Schwenkkopf der Kamera frei bewegen kann (sofern ihr ein solches Modell habt), denn jetzt hatte meine Reolink-Trackmix sich bewegt. Dazu hatte ich sie einfach an der Aufhängung festgehalten. Falls die Kamera den QR-Code nicht scannt, lest unten die zugehörige Problemlösung. - Wählt „Ich habe Ein Piepton von der Kamera gehört“ [sic] aus und bestätigt mit dem Button „Nächste“.
- In den nächsten Schritten vergebt ihr noch ein Passwort für den Benutzer „admin“. Das benötigt ihr später, um auch auf der Kamera (per App oder am PC-Browser) anzumelden und Einstellungen zu ändern.
- Auch lässt sich der Name der Kamera frei bestimmen. Dies lässt sich aber auch noch nachträglich ändern.
- Folgt dem Assistenten bis zum Fenster „Initialisierung fertig“. Dort könnt ihr euch einen weiteren QR-Code anzeigen lassen, mit dem ihr die Kamera später mit anderen teilen oder verwalten könnt. Die Verwaltung funktioniert aber auch per Reolink-App, wie im Folgenden gezeigt. Bei Bedarf könnt ihr den QR-Code per Screenshot in eurer Galerie speichern. Schließt die Einrichtung mit dem Button „Beenden“ ab.
- Nun könnt ihr eure Kamera an dem Ort befestigen, wo sie hin soll.
Der YouTube-Kanal „knowTEL“ zeigt die WLAN-Einrichtung per App in diesem Video:
Kurzanleitung
- Reolink-App installieren und starten.
- Kamera hinzufügen (Plus-Symbol antippen und QR-Code scannen).
- Verbindungsmethode wählen (Netzwerkkabel oder WLAN).
- Kamera mit Strom verbinden und Assistenten folgen.
- Nach Abschluss Kamera am gewünschten Ort montieren und die Einstellungen per App nachträglich anpassen.
Nach langer Recherche habe ich mich für die Reolink-Trackmix entschieden. Die Nutzererfahrungen seht ihr bei Amazon:
Reolink: Bewegungserkennung einstellen
So aktiviert ihr die Bewegungserkennung:
- Öffnet die Reolink-App und tippt auf das Zahnrad-Symbol üben rechts über eurer aktuellen Aufnahme.
- Tippt auf den Menüpunkt „Bewegungsalarm“.
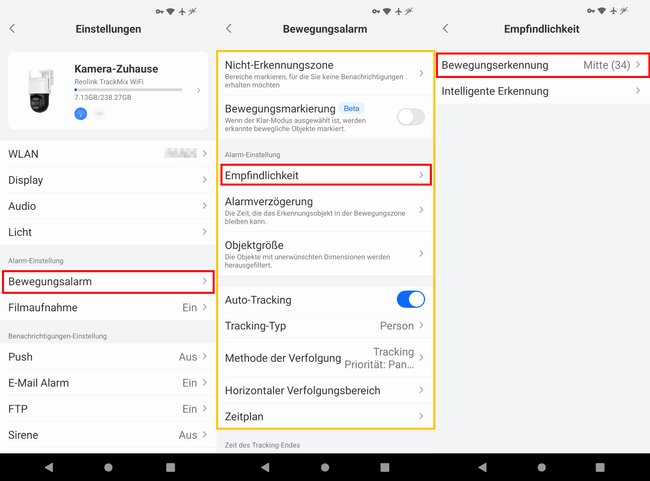
Nun könnt ihr je nach eurem Kamera-Modell Folgendes einstellen:
- Empfindlichkeit: Bestimmt, ob die Kamera jede noch so kleine Bewegung erkennen soll oder erst ab einem bestimmten Grenzwert. Ihr könnt unter „Intelligente Erkennung“ genau einstellen, wann Personen, Fahrzeuge und Tiere als solche erkannt werden (sofern von eurer Kamera unterstützt).
- Nicht-Erkennungszone: Markiert eine Fläche, in der die Kamera keine Bewegungserkennung durchführen soll.
- Alamverzögerung: Die Kamera reagiert erst dann auf Person, Auto oder Tier, wenn die eingestellte Zeit überschritten wurde. Dies ist beispielsweise sinnvoll, um Insekten oder andere schnelle Bewegungen zu ignorieren.
- Objektgröße: Bestimmt, was die Mindest- und Maximalgröße ist, auf welche die Kamera reagiert.
- Auto-Tracking: Aktiviert die Automatische Verfolgung, wenn ein Objekt erkannt wurde.
- Tracking-Typ: Bestimmt ob Person, Auto und/oder Tier verfolgt werden soll.
- Horizontaler Verfolgungsbereich: Bestimmt, wie weit die Kamera schwenkt, um zu verfolgen.
- Zeitplan: Bestimmt, in welchem Zeitraum das Auto-Tracking aktiv ist.
Auf Reolink-Kamera per PC-Browser zugreifen
Nach der Ersteinrichtung kann man auf die Einstellungen der Kamera auch (für mich) bequemer per Browser am PC zugreifen. Das geht wie folgt.
HTTPS-Zugriff auf Kamera erlauben
- Öffnet zunächst nochmal die Reolink-App am Smartphone.
- Tippt auf das Zahnrad-Symbol über eurer aktuellen Kamera-Aufnahme.
- Tippt oben auf euer Kamera-Modell, um die Geräte-Infos zu öffnen.
- Tippt auf den Menüpunkt „Netzwerkinformationen“.
- Merkt euch oben die IP-Adresse eurer Kamera und tippt auf „Erweiterte Einstellungen“.
- Aktiviert den Schalter bei „HTTPS“. Standardmäßig ist der Port 443 eingestellt.
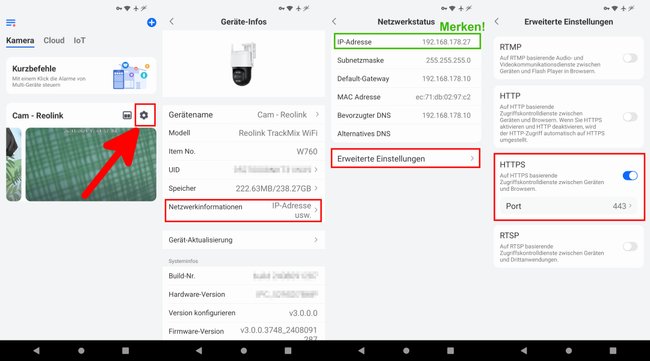
Reolink-Einstellungen im Browser öffnen
- Öffnet nun euren Browser am PC und gebt oben in die Adresszeile
https://192.168.178.27:443/ein. Die IP-Adresse ersetzt ihr durch die IP-Adresse eurer Kamera. Drückt Enter, um zum Reolink-Login eurer Kamera zu kommen. - Unter Umständen seht ihr zuvor eine Browser-Warnung, dass die Verbindung nicht sicher sei. Bestätigt dies beziehungsweise fügt eine Ausnahme hinzu. Danach seht ihr die Reolink-Anmeldemaske.
- Gebt oben den Reolink-Benutzernamen (admin) und darunter das zugehörige Passwort ein, das ihr bei der Ersteinrichtung der Kamera bestimmt habt. Akzeptiert die AGB, sofern ihr einverstanden seid und klickt auf den Button „Login“.
- Danach könnt ihr im Browser-Fenster die gleichen Einstellungen verwalten wie auch in der App.
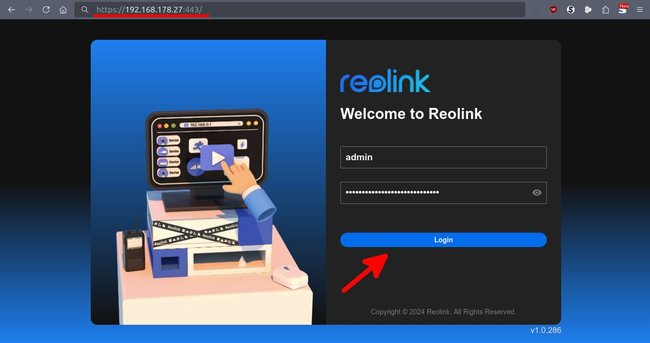
Reolink-Wasserzeichen auf Aufnahmen entfernen
Standardmäßig zeigt die Reolink-Kamera ihren Namen und ein „Reolink“-Wasserzeichen auf den Aufnahmen an. Wer das nicht will, kann es so deaktivieren:
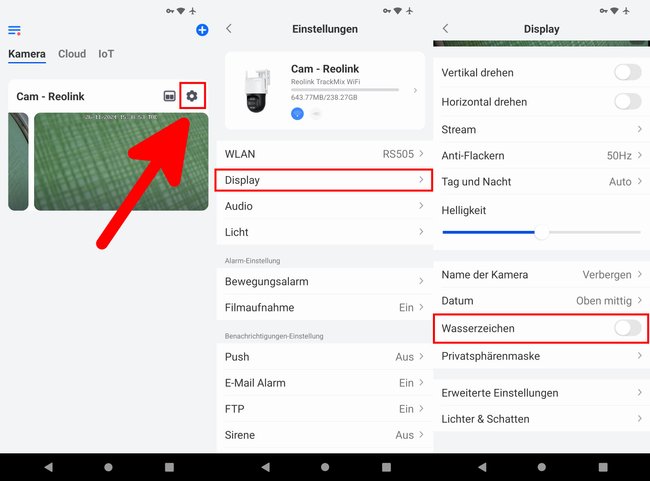
Was bedeutet der PoE-Anschluss?
Der PoE-Anschluss (Power over Ethernet) versorgt die Kamera über das Netzwerkkabel (RJ45-Stecker) mit Strom. Das heißt, ihr benötigt nur noch ein Kabel statt zwei, sofern ihr die Kamera per Netzwerkkabel betreiben möchtet. Dazu benötigt ihr dann aber einen PoE-fähigen Switch ODER einen PoE-Injector, der vor das eigentliche Netzwerkkabel der Kamera gehängt wird.
Beliebte PoE-Technik auf Amazon:
Lösung: Reolink-Kamera erkennt QR-Code für WLAN nicht
Problem: Wenn ihr eure Reolink-Kamera für die WLAN-Nutzung einrichten möchtet, muss diese einen QR-Code von eurem Handy einscannen. Dies hat bei mir allerdings nicht funktioniert und ich dachte erst, die Kamera wäre defekt.
Lösung: Erstellt einen Screenshot von dem WLAN-QR-Code und druckt ihn auf einer DIN-A4-Seite aus. Haltet dann einfach diese Seite in einem Abstand von 30 bis 50 cm vor die Kamera. Auf diese Weise hat es bei mir sofort funktioniert. Achtet auch darauf, dass der QR-Code ausreichend hell beleuchtet wird.
Reolink: RTSP-Stream freischalten
Wenn ihr eure Reolink-Kamera über die „Surveillance Station“ von einem Synology-NAS oder einer anderen Software wie „Blue Iris“ nutzen wollt, muss das RTSP- und das ONVIF-Protkoll aktiviert sein. Das geht wie folgt:
- Öffnet die Reolink-App am Smartphone.
- Tippt auf das Zahnrad-Symbol über eurer aktuellen Kamera-Aufnahme.
- Tippt oben auf euer Kamera-Modell, um die Geräte-Infos zu öffnen.
- Tippt auf den Menüpunkt „Netzwerkinformationen“.
- Tippt unten auf „Erweiterte Einstellungen“.
- Aktiviert den Schalter bei „RTSP“ (Standard-Port: 554) und bei „ONVIF“ (Standard-Port: 8000).
- Nun solltet ihr eure Kamera in der Drittanbieter-Software finden.
RTSP = Real-Time Streaming Protocol
ONVIF = Open Network Video Interface Forum
Reolink: UID der Kamera deaktivieren
Die UID (Unique Identifier) bei Reolink-Kameras ist eine eindeutige Kennung, die jeder Kamera zugewiesen wird. Sie ist ab Werk standardmäßig aktiviert. Dadurch könnt ihr auch auf eure Kamera zugreifen, auch wenn ihr unterwegs seid – also außerhalb eures eigenen Netzwerks. Das funktioniert aber nur deshalb, weil die Kamera über Reolink-Server kommuniziert.
Vorteile: Einfache Einrichtung und bequemer Fernzugriff.
Nachteile: Abhängigkeit von Reolink-Servern und potentiell eingeschränkte Privatsphäre.
Aus Datenschutzgründen könnt ihr die UID deaktivieren. Wenn ihr dann aber von unterwegs auf eure Kameras zugreifen wollt, geht das nur, wenn ihr euch vorher aus der Ferne per VPN mit eurem Router verbindet (Wie richte ich VPN auf dem Router ein?).
Per App lässt sich die UID übrigens nicht deaktivieren. Das geht nur über den Reolink-Client am PC oder über den Browser-Zugriff. So deaktiviert ihr die UID im Reolink-Client am PC:
- Klickt links oberhalb eurer eingetragenen Kamera auf das kleine Zahnrad-Symbol.
- Klickt auf „Netzwerk“ > „Erweiterte Einstellungen“.
- Stellt den Schalter bei „UID“ auf „Aus“.
- Danach startet eure Kamera automatisch neu.
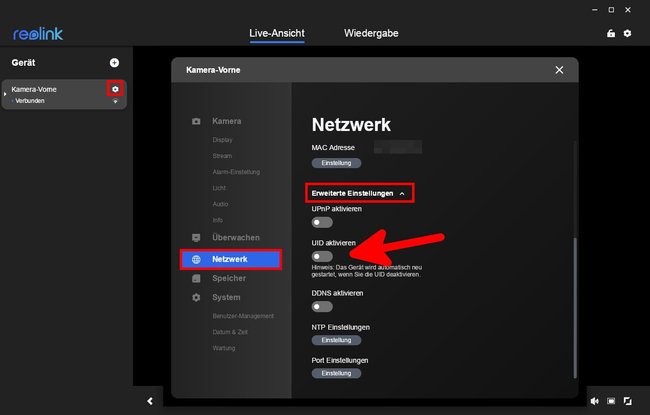
Reset auf Werkseinstellungen: Die Reolink-Kamera zurücksetzen
Falls eure Reolink-Kamera nicht mehr richtig funktioniert oder ihr euer Passwort vergessen habt, könnt ihr sie auf Werkseinstellungen zurücksetzen.
Per App
- Öffnet die Reolink-App und tippt auf das Zahnrad-Symbol oben rechts über eurer aktuellen Aufnahme.
- Scrollt herunter und tippt auf „Erweiterte Einstellungen“.
- Tippt unten auf „Wiederherstellen“ und bestätigt den Hinweis mit „Wiederherstellen“.
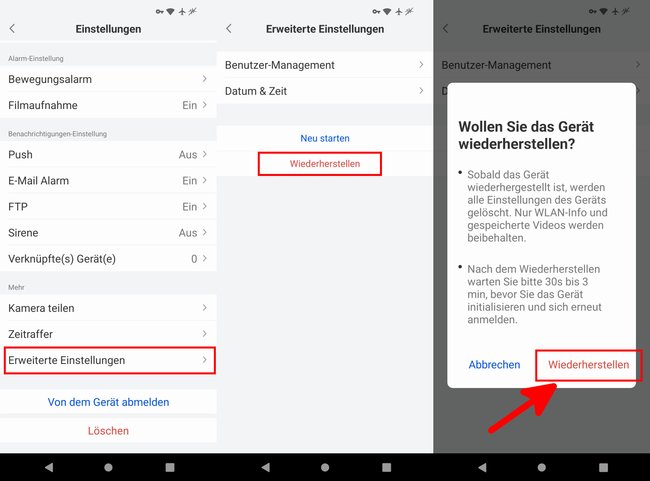
Per Knopf an der Kamera

- Je nach eurem Modell, sitzt der Reset-Knopf an einer anderen Stelle. Für gewöhnlich befindet er sich an der Rück- oder Unterseite der Kamera.
- Bei der „Reolink Trackmix Wifi“ muss man die kleine Abdeckung auf der Rückseite lösen und eine aufgebogene Büroklammer in das kleine Loch schieben während man die Kamera einschaltet.
- Nach einem kurzen Bestätigungston ist der Reset abgeschlossen.
- Wie das für die meisten anderen Kameras funktioniert, seht ihr in eurem Handbuch oder im folgenden Video des Herstellers (englisch).




