Mit einem Samsung Smart-TV könnt ihr zahlreiche Apps installieren, um beispielsweise Filme und Serien auf Netflix zu schauen oder kindgerechte Inhalte über die Toggo-App abzurufen. Wie ihr Apps hinzufügen oder entfernen könnt, zeigen wir euch in einer einfachen Schritt-für-Schritt-Anleitung.
Bevor ihr Apps installieren könnt, müsst ihr euren Samsung-Fernseher mit dem Internet verbinden und euch mit eurem Samsung-Account einloggen. Folgt dann den unteren Schritten, um Apps nach Wunsch zu installieren und zu deinstallieren.
Samsung-Smart-TV: Eine Liste der bekanntesten Apps
Im Folgenden haben wir die beliebtesten Apps für Samsung-TVs aufgelistet. Dazu gehören:
- Amazon Video (Serien und Filme)
- ARD Mediathek (Serien, Filme, Dokumentationen der öffentlich-rechtlichen Sender)
- Deezer (Lieder, Hörbücher, Podcasts, Radiosender)
- Facebook (Social-Media)
- Google Play Movies (Filme)
- Google Play Store (Apps installieren)
- Instagram (Fotos und Videos)
- Netflix (Serien und Filme)
- Maxdome (Serien und Filme)
- Smart-TV Remote (Smartphone als Fernbedienung nutzen)
- Spotify (Musik)
- Toggo (Kinderspiele und Serien)
- YouTube (Filme und Musik)
- ZDF Mediathek (Serien, Filme, Dokumentationen der öffentlich-rechtlichen Sender)
- Videociety (Filme)
Samsung: So installiert ihr Apps auf dem Smart-TV
Um Apps wie den „Google Play Store“, Netflix oder Toggo zu installieren, nutzt ihr den sogenannten „Samsung Smart Hub“. Dazu geht ihr wie folgt vor:
- Drückt auf der Fernbedienung die Home-Taste (kleines Haus-Symbol).
- Wählt „Apps“ aus.
- Am oberen rechten Bildschirmrand sucht ihr mit dem Lupen-Symbol nach gewünschten Apps.
- Gebt dazu einfach den Namen der App ein, die ihr herunterladen wollt – etwa „Toggo“ oder „Google Play Store“. In diesem Beispiel ist es die App Netflix.
- Wählt die App und „Installieren“ aus, um sie herunterzuladen.
- Wählt danach „Öffnen“ aus, um die App zu starten.
- Drückt (mehrmals) die Zurück-Taste auf der Fernbedienung, um wieder zum Startbildschirm zurückzukehren.
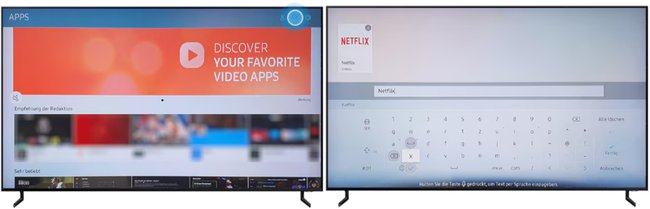
Samsung TV: Apps löschen
- Drückt die Home-Taste und wählt danach „Apps“ aus.
- Wählt am oberen rechten Bildschirmrand das Zahnrad-Symbol für die Einstellungen aus.
- Wählt die App aus, die ihr deinstallieren wollt.
- Bestätigt mit „Entfernen“, um die App zu löschen.
- Drückt die Zurück-Taste auf der Fernbedienung, um das Menü wieder zu verlassen.
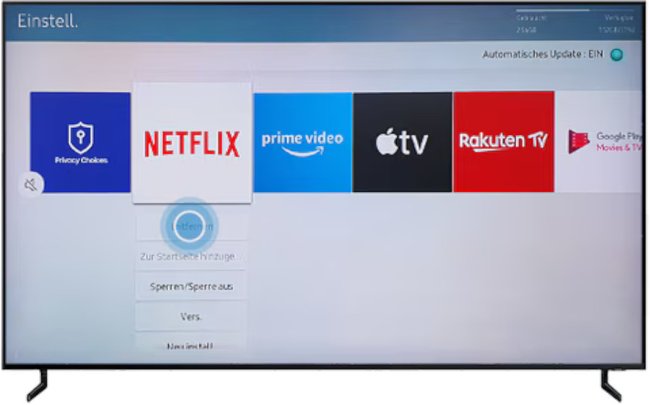
Samsung Smart-TV: App-Store fehlt, ich kann keine Apps installieren
- Wenn ihr keine Apps auf eurem Samsung-TV installieren könnt, fehlt unter Umständen der „Samsung Smart Hub“. Installiert ihn dann von der offiziellen Samsung-Webseite. Wie ihr ihn einrichtet, erklären wir in dieser Anleitung. Ansonsten kann es auch helfen, den „Samsung Smart Hub“ zurückzusetzen.
- Um die Ursache für Fehler zu finden, navigiert mit der Fernbedienung am Fernseher zu den „Einstellungen“ > „Support“ > „Gerätepflege“ > „Eigendiagnose“. Gebt danach die PIN ein. Sie lautet standardmäßig „0000“, sofern ihr sie nicht geändert habt.
- Achtet auch darauf, dass euer Fernseher mit dem Internet und mit dem Samsung-Konto verbunden ist. Sonst klappt es auch nicht.
Wenn ihr nicht weiter kommt, wendet euch an den Samsung-Support:
Weitere nützliche Tipps rund um Samsung findet ihr im folgenden Videofeed:



