Irgendwann schwindet der NAS-Speicherplatz und die vorhandenen Festplatten müssen durch größere ersetzt werden. Wie das funktioniert, ohne den RAID-Verbund zu zerstören, zeigen wir hier an einem Synology-NAS.
Für diese Anleitung nutzen wir ein 4-Bay-NAS von Synology mit der Betriebssystem-Version DSM 6.2.4. Falls ihr DSM 7 oder höher nutzt, lauten die Menüpunkte aber ähnlich. Als RAID-Modus wird der „Synology Hybrid Raid“ (SHR) genutzt. Die Anleitung funktioniert aber auch für andere eingestellte RAID-Konfigurationen wie Raid 0, Raid 1, etc.
Vor dem Aus- und Einbau der Festplatte
Wenn ihr keine weiteren Einschübe mehr habt, um euer NAS mit Festplatten zu erweitern, ersetzt ihr die vorhandenen Festplatten durch solche mit größerer Kapazität (einzeln nacheinander, nicht alle auf einmal). Bevor ihr das tut, solltet ihr aber folgende Einstellungen ändern, sofern zutreffend:
- Deaktiviert automatisches Herunterfahren eures NAS unter „Systemsteuerung“ > „Hardware & Energie“ > „Energie-Zeitplan“. So verhindert ihr später, dass die RAID-Reparatur unterbrochen wird (und länger dauert).
- Deaktiviert die Zugriffe von anderen Geräten wie automatische Backups für den Zeitraum des NAS-Umbaus. Denn das NAS sollte in der Zeit nur die RAID-Reparatur durchführen, um schnellstmöglich damit fertig zu sein.
- Erstellt ein Backup eures NAS. Das NAS selbst hat durch RAID (oder SHR) zwar eine Redundanz (Fehlersicherheit), aber es ist kein Backup. Übertragt die Daten eures NAS also beispielsweise mindestens auf ein anderes NAS oder auf eine Festplatte (oder Festplattenverbund) mit ausreichend Speicherplatz. So sind eure Daten immer noch vorhanden, falls bei der Kapazitätserweiterung eures NAS etwas falsch läuft.
- Prüft vorher, welche Auswirkungen die neuen Festplattenkapazitäten auf euren verfügbaren NAS-Speicherplatz haben werden. Stellt dazu euer derzeitiges Szenario mit dem Synology-Raid-Rechner auf dieser Webseite nach. So könnt ihr abschätzen, wie viele Festplatten ihr austauschen wollt und welche Kapazität diese haben sollten.
Welche Festplatten in ein NAS niemals eingebaut werden sollten, erklären wir hier:
Synology: NAS-Festplatten durch größere ersetzen
Die grundsätzliche Vorgehensweise ist diese: Man ersetzt zunächst nur eine Festplatte aus dem Synology-NAS und wartet, bis der RAID-Verbund wiederhergestellt ist. Dann ersetzt man die zweite Festplatte und so weiter, bis alle gewünschten Festplatten ausgetauscht sind. In der Regel erhält aber man erst einen sicht- und nutzbaren Speichergewinn, wenn man mindestens 2 Festplatten durch größere ersetzt hat. Dies ist auch abhängig vom verwendeten RAID-Modus.
1. Schritt:
Fahrt euer NAS sicherheitshalber herunter. Entfernt eine Festplatte und ersetzt sie mit einer neuen, die eine größere Kapazität hat. Startet euer NAS danach wieder. Falls euer NAS keine Hot-Swap-Funktion hat, müsst ihr es aufschrauben, um die Festplatte zu tauschen.
2. Schritt:
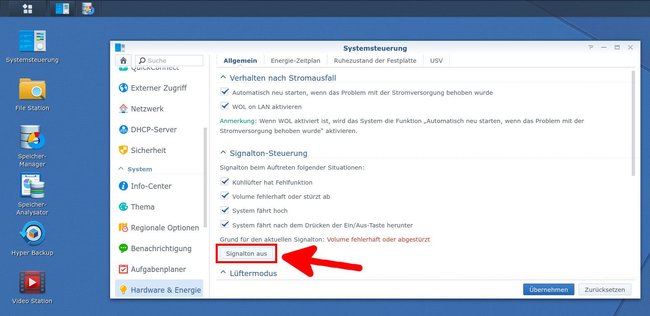
Der Startvorgang dauert nun vermutlich etwas länger und das NAS gibt danach alle paar Sekunden einen Warnton aus, weil es die fehlenden Daten bemerkt hat. Loggt euch am Browser in die Benutzeroberfläche des NAS ein. Falls das noch nicht funktioniert, wartet einen Moment länger. Öffnet dann die „Systemsteuerung“ > „Hardware & Energie“ und tippt auf den Button „Signalton aus“, um das Piepen auszuschalten.
3. Schritt:
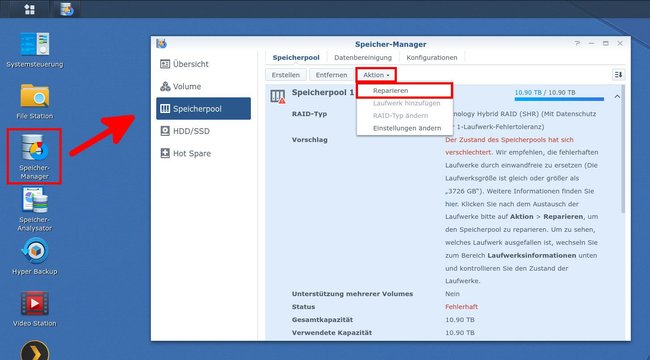
Öffnet in der NAS-Benutzeroberfläche den Speicher-Manager und wählt den „Speicherpool“ aus. Klickt oben auf „Aktion“ > „Reparieren“, um das RAID zu reparieren. Dadurch werden die fehlenden Daten auf die neue Festplatte wiederhergestellt.
4. Schritt:
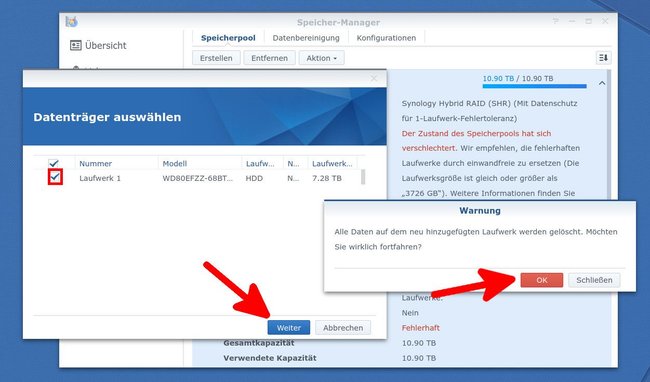
Im neuen Fenster wählt ihr die neue Festplatte per Häkchen aus und klickt auf „Weiter“. Bestätigt erneut mit „OK“.
Achtung: Dadurch werden alle Daten auf der neuen Festplatte gelöscht! Dies ist aber nötig, damit der RAID-Verbund wiederhergestellt werden kann. Die Daten des NAS bleiben also erhalten.
5. Schritt:
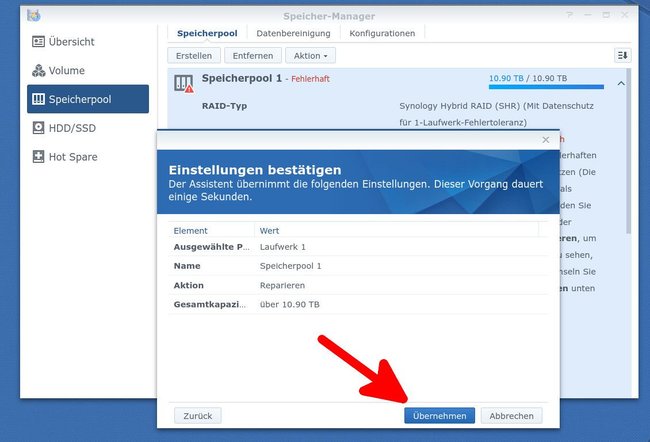
Lest euch die angezeigten Informationen durch. Bestätigt mit dem Button „Übernehmen“.
6. Schritt:
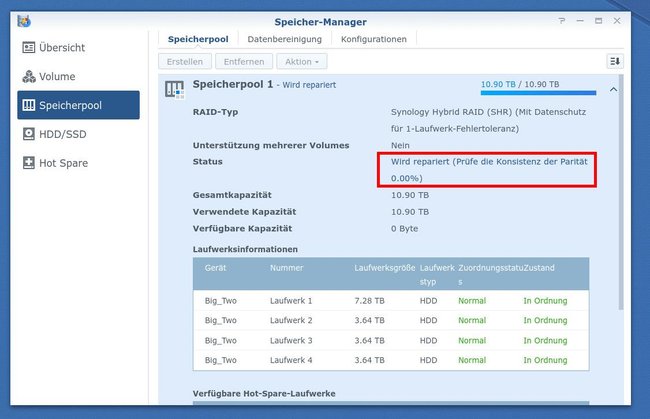
Euer Synology-NAS arbeitet jetzt für die nächsten Stunden (oder Tage) an der RAID- beziehungsweise Daten-Wiederherstellung. Ihr seht den aktuellen Status im Speicher-Manager unter „Speicherpool“. Dort wird nun „Wird repariert (Prüfe die Konsistenz der Parität)“ angezeigt. Die Prozentzahl dahinter zeigt den aktuellen Fortschritt an. Ihr könnt euch nun von der NAS-Benutzeroberfläche im Browser abmelden. Das NAS arbeitet weiterhin an der Wiederherstellung.
7. Schritt:
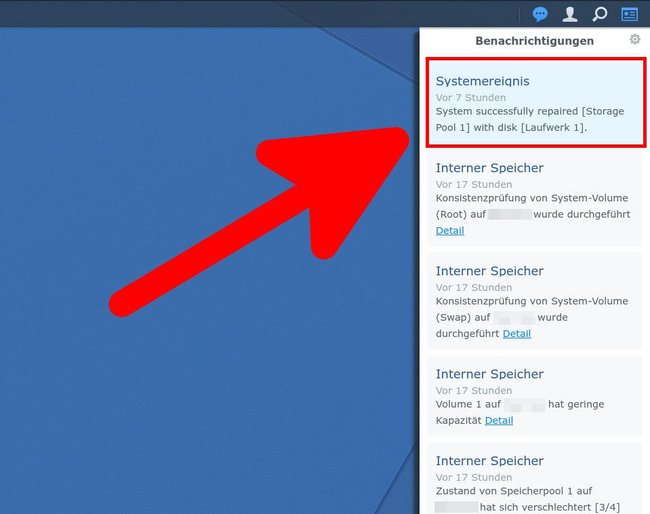
Wenn der Vorgang abgeschlossen ist, erhaltet ihr in der Benutzeroberfläche eine entsprechende Benachrichtigung (Systemereignis).
Sofern gewünscht, könnt ihr das NAS jetzt erneut herunterfahren und eine weitere Festplatte mit der gleichen Vorgehensweise austauschen, wie oben beschrieben. Wiederholt den Einbau und anschließende RAID-Wiederherstellung solange, bis alle Festplatten ausgetauscht sind.
Denkt danach daran, den Zeitplan auf dem NAS sowie automatisierte Zugriffe von anderen Computern (wie Backups aufs NAS) wieder zu aktivieren, sofern vorher so eingerichtet.
NAS-Rebuild zu langsam – so repariert ihr euren RAID schneller
Die RAID-Wiederherstellung kann mitunter Stunden oder sogar Tage dauern. In der Zeit bangt man um seine Daten, bis die Datenredundanz wiederhergestellt ist. Standardmäßig reparieren Synology-NAS-Systeme den RAID-Verbund aber langsamer als möglich. Prüft dazu folgende Einstellung:
- Loggt euch in die Benutzeroberfläche des NAS ein.
- Öffnet den Speicher-Manager > „Speicherpool“ und klickt oben auf den Reiter „Konfigurationen“.
- Wählt die Option „RAID Resynchronisation schneller ausführen“ aus und bestätigt mit „Übernehmen“.
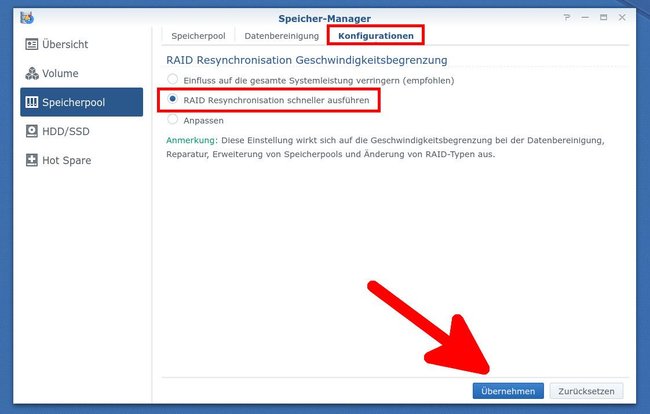
Nachdem euer RAID wiederhergestellt ist, könnt ihr die Option bei Bedarf auch wieder auf den ursprünglichen Zustand zurückstellen.
Wie ihr übrigens alte Festplatten in ein neues Synology-NAS einbaut und dort weiternutzt, erklären wir hier:



