Wer Windows 11 auf einem älteren PC installieren möchte, bekommt viel unnötigen Kram mitinstalliert. Mit Tiny11 gibt es eine Lösung – ohne Zwang zu TPM 2.0, Microsoft-Account und mit viel weniger Bloatware. Wir zeigen euch, wie ihr an das schlanke Windows-System kommt – im Video oben und im Text.
Tiny11: Trick-Script schrumpft Windows 11 gesund
Der Support für Windows 10 endet im Oktober 2025 – höchste Zeit also, auf Windows 11 upzugraden. Doch Microsofts aktuelles Betriebssystem weist einige Hürden auf, allen voran die TPM-2.0-Anforderung, die eine Installation auf älteren PCs verhindert – obwohl diese leistungsmäßig eigentlich keine Probleme mit dem OS hätten. Diese Anforderung lässt sich jedoch umgehen, das aktuelle Windows sogar auf 10 Jahre alten und noch betagteren Rechnern installieren. Eine elegante Methode dafür ist Tiny11.
Was ist Tiny11?
Tiny11 ist ein modifiziertes Windows-11-Installationsmedium, sprich: eine ISO-Datei, die ihr auf einen bootbaren USB-Stick bannen könnt, von dem ihr wiederum ein angepasstes Windows 11 installiert. Gegenüber einer herkömmlichen Windows-11-(Neu-)Installation bietet Tiny11 mehrere Vorteile:
- Die TPM-2.0-Anforderung wird herausgepatcht. Wir konnten Windows 11 so auch über 10 Jahre alten PCs installieren.
- Ein Microsoft-Account wird nicht mehr benötigt, stattdessen kann man sich, ganz klassisch, ein lokales Benutzerkonto einrichten.
- Normalerweise enthaltene Bloatware wird gar nicht erst installiert, etwa der Newsfeed im Startmenü, Spiele, Mail-App, Edge-Browser, Clipchamp, OneDrive, Teams und die Office-Testversion. Was ihr davon braucht, könnt ihr immer noch nachinstallieren. So spart ihr Speicherplatz, Rechenkapazität und schont eure Nerven.
Das Ergebnis ist ein aufgeräumtes Windows 11, das ihr nach euren Bedürfnissen erweitern könnt und das noch lange mit Updates versorgt wird.
FAQ
Ist Tiny11 legal?
Ist Tiny11 sicher?
Kann ich mir eine fertige Tiny11-ISO aus dem Netz laden?
Kann ich damit meine aktuelle Windows-Installation entschlacken?
Hat die Umgehung von TPM 2.0 Nachteile?
Kommt nach der Installation Bloatware zurück?
Tiny11: So erstellt ihr das „entschlackte“ Windows-11-Installationsmedium
Für die Erstellung benötigt ihr:
- Einen Windows-10- oder Windows-11-PC mit Administratorrechten,
- eine schnelle Internetverbindung,
- einen USB-Stick mit mindestens 8 GB Speicher und
- 20 bis 30 Minuten Zeit.
Vorbereitungen treffen
Zunächst müsst ihr Tiny11 herunterladen. Auf der Übersichtsseite der GitHub-Releases ladet ihr dafür im obersten Post das „Source code (zip)“-Paket herunter. Nach dem Download entpackt ihr es am besten in einen neu erstellten Ordner c:\t11\.
FAQ
Gehen auch andere Verzeichnisse?
c:\t11\ zu verwenden.Funktioniert das auch mit Windows on ARM?
Danach müsst ihr das offizielle Windows-11-Installationsmedium herunterladen, eine ISO-Datei. Sucht auf der Download-Seite bei Microsoft nach dem Punkt „Windows 11 Laufwerkimage (ISO) für x64-Geräte herunterladen“, klickt euch durch und ladet die deutsche Version herunter. Diese wiegt über 5 GB, das dauert je nach Internetverbindung eine gewisse Zeit.
Die heruntergeladene ISO-Datei muss jetzt als virtuelles Laufwerk gemountet werden. Rechtsklick auf die ISO-Datei und „Einbinden“ auswählen.
FAQ
Im Kontextmenü der ISO-Datei fehlt der Eintrag „Einbinden“. Was soll ich tun?
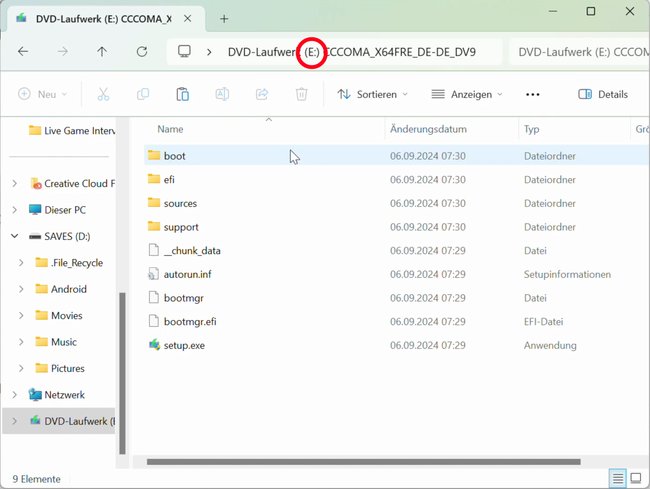
Beim Einbinden werden euch eventuell Meldungen angezeigt, die ihr akzeptieren könnt. Merkt euch den Laufwerksbuchstaben, unter dem das ISO-Image eingebunden wird, meist ist das D oder E, in unserem Beispiel Laufwerk E.
Script starten
Als Nächstes öffnet ihr die PowerShell im Administratormodus. Klickt mit rechts auf den Windows-Button und wählt „PowerShell (Administrator)“ bzw. Terminal (Administrator)“.
Zunächst müsst ihr die Ausführung von Scripten in der PowerShell zulassen. Gebt dafür den Befehl Set-ExecutionPolicy unrestricted ein und bestätigt mit Enter.
Jetzt startet ihr das Script. Wechselt zunächst mit C: (Enter) auf Laufwerk C. wechselt dann mit cd\ (Enter) in das Stammverzeichnis und mit cd t11 (Enter) in das eben von euch erstellte Unterverzeichnis. Mit dem Befehl dir könnt ihr euch jetzt den Verzeichnisinhalt anzeigen lassen und überprüfen, ob ihr richtig seid. Nun startet ihr das Script mit .\tiny11maker.ps1 (Enter).
Während das Script läuft, müsst ihr zwei Eingaben tätigen.
- Zum einen gebt ihr den Laufwerksbuchstaben des eingebundenen Images an – bitte ohne Doppelpunkt, in unserem Fall also
e(Enter). - Zum anderen müsst ihr die Windows-Variante angeben, für die die Anpassungen erstellt werden. Wählt hier die Option für Windows 11 Professional aus – bei uns ist das Option
5(Enter), je nach Version von Windows oder Tiny11 kann das aber auch eine andere Zahl sein.
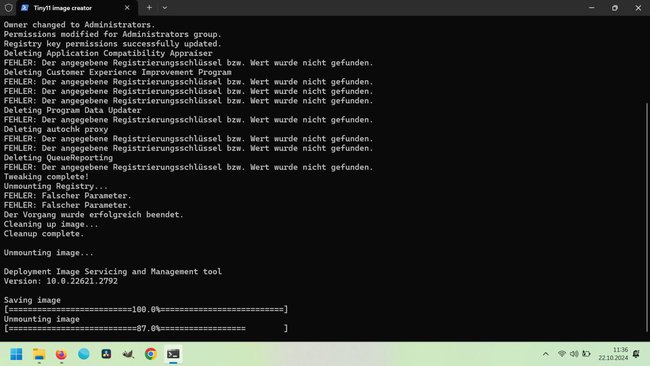
Das Script benötigt einige Zeit, um das Image zu erstellen. Unter Umständen zeigt das Script währenddessen Fehlermeldungen, die könnt ihr aber ignorieren. Abschließend findet ihr die fertige ISO-Datei unter c:\t11\tiny11.iso.
ISO-Datei auf bootbaren USB-Stick kopieren
Diese könnt ihr jetzt mithilfe des kostenlosen Tools Rufus (Download) auf einen USB-Stick bannen. Über den Button „Auswahl“ müsst ihr die ISO-Datei von Tiny11 auswählen. Achtet auch darauf, das richtige Laufwerk für den USB-Stick auszuwählen. Die restlichen Optionen könnt ihr lassen, wie voreingestellt.
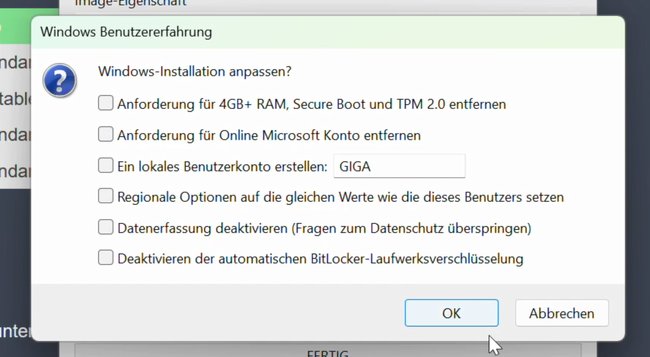
Klickt in Rufus auf „Start“. Im folgenden Dialog „Windows Benutzererfahrung“ könnt ihr alle Optionen abhaken – die relevanten Settings hat das Tiny11-Script für uns schon vorgenommen. Der USB-Stick wird nun beschrieben, was je nach Geschwindigkeit einige Sekunden bis Minuten dauert.
Abschließend könnt ihr auf Wunsch den Ordner c:\t11\ löschen. In der PowerShell könnt ihr außerdem die Script-Ausführung mit dem Befehl Set-ExecutionPolicy Default und anschließender Bestätigung mit J (Enter).
Wichtige Hinweise zur Tiny11-Installation
Bei der nun folgenden Windows-Installation vom frisch vorbereiteten USB-Stick solltet ihr einige wichtige Punkte beachten:
- Ihr führt eine Neuinstallation durch – alle Daten auf dem Systemlaufwerk werden gelöscht. Sichert vorher also alle wichtigen Daten.
- Da in Tiny11 kein Browser vorinstalliert ist, solltet ihr einen Browser-Installer mit auf den USB-Stick packen, zum Beispiel den vom Firefox (Download).
- Während der Installation solltet ihr noch keine Verbindung mit dem Internet einrichten und „Ich habe kein Internet.“ anklicken. Nur so könnt ihr ein lokales Benutzerkonto anlegen. Ist Windows zum ersten Mal gestartet, könnt ihr natürlich die Internetverbindung einrichten, …
- … um umgehend alle Windows-Updates zu installieren (Win + R →
control update). Wer sein Windows darüber hinaus absichern will, kann sich Shutup10 (funktioniert auch mit Windows 11) installieren und die darin empfohlenen Einstellungen übernehmen. - Windows 11 lässt sich zunächst ohne Produktkey installieren und nutzen. Bei den meisten modernen Laptops ist eine Windows-Lizenz bereits im BIOS hinterlegt, erfahrungsgemäß funktionieren hier auch Lizenzen für ältere Windows-Versionen. Sollte Windows nach der Installation als nicht registriert angezeigt werden, findet ihr bei uns Tipps, wie man einen Windows-11-Lizenzkey kostengünstig bekommt.
