Das Zurücksetzen auf die Werkseinstellungen, auch Reset genannt, ist die letzte Problemlösung, wenn euer Vodafone-Router sich partout nicht mehr mit dem Internet verbinden will oder das WLAN nicht mehr funktioniert. Wie das über die Oberfläche und am Gerät selbst funktioniert, lest ihr hier.
Wenn eure „Vodafone Station“ Probleme macht und weder der Neustart hilft noch eine Störung des Netzes vorliegt, könnt ihr den Reset auf die Werkseinstellungen versuchen, um den Vodafone-Router wieder in Gang zu kriegen.
Beim Reset auf die Werkseinstellungen werden alle selbst getätigten Einstellungen wie die Änderung der SSID und des Passworts, Port-Freigaben, MAC-Filter, Zeitschaltung und ähnliches gelöscht.
Reset über Oberfläche des Vodafone-Routers
Um den Reset über die Benutzeroberfläche durchzuführen, müsst ihr diese natürlich erst erreichen. Falls das WLAN nicht mehr funktioniert, könnt ihr euer Gerät per LAN-Kabel mit dem Vodafone-Router verbinden. Alternativ könnt ihr (wie weiter unten beschrieben) auch den Reset an der Hardware direkt durchführen.
- Öffnet in einem neuen Tab eures Browsers die Oberfläche des Routers über die Standard-IP:
192.168.2.1oder192.168.1.1oder192.168.0.1
Solange ihr mit dem Vodafone-Router verbunden seid, benötigt ihr auch keine Internetverbindung, um die Oberfläche aufzurufen. - Gebt den Benutzernamen (meist „admin“) und das Router-Passwort ein.
Wenn ihr das Passwort nicht geändert habt, findet ihr die Daten auf der Rück- beziehungsweise Unterseite des Gerätes sowie in den Unterlagen. - Wählt nun im Menü oben den Reiter „Status & Hilfe“ aus.
- Klickt im Auswahlmenü links auf den Punkt „Neustart“.
- Unter dem Punkt „Werkseinstellungen“ findet ihr rechts den Button „Zurücksetzen“, klickt darauf.
- Bestätigt abschließend die Nachfrage, ob ihr euren Router wirklich zurücksetzen wollt, indem ihr die Schaltfläche „Anwenden“ betätigt.
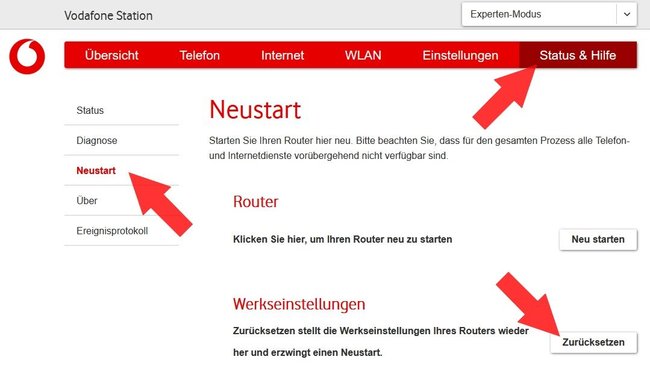
Reset am Vodafone-Router (Hardware) direkt
Ihr könnt den Reset auch direkt am Gerät durchführen, so müsst ihr keine bestehende Verbindung zum Gerät haben und euch durch Menüs klicken. Geht dafür wie folgt vor:
- Besorgt euch einen langen dünnen Gegenstand wie etwa eine Büroklammer oder Kugelschreibermine.
- Überprüft, ob die Vodafone Station eingeschaltet ist. Falls nicht, steckt sie ein oder betätigt den Kippschalter.
- Auf der Rückseite des Routers findet ihr ein Loch mit der Aufschrift „Reset“, indem sich eine versenkte Taste befindet.
- Bei eingeschaltetem Gerät müsst ihr den versteckten Knopf nun mindestens 10 Sekunden mit dem Gegenstand gedrückt halten.
Haltet ihr hier nicht lang genug gedrückt, führt der Router nur einen regulären Neustart, aber kein Reset durch.
In folgendem Video fasst Vodafone beide Möglichkeiten nochmals kurz zusammen:
Schritte nach dem Reset
Der Reset, Neustart und die automatische Einrichtung kann einige Minuten dauern. Danach solltet ihr euch mit den ursprünglichen Daten, die ihr direkt am Router oder in euren Unterlagen findet, wieder mit dem Gerät verbinden und einloggen können. Nun müsst ihr nur noch die persönlichen Einstellungen wieder einrichten, welche durch den Reset verloren gegangen sind.
Falls ihr auch nach dem Reset weiterhin Probleme mit der Verbindung zum Netz, eurem WLAN oder einem blinkenden Router habt, solltet ihr den Vodafone-Support kontaktieren:



