Der Dienst SuperFetch lädt in Windows 10 oder 11 häufig benötigte Programme frühzeitig in den Arbeitsspeicher, um sie schneller zu starten. Wir zeigen, wie ihr die Funktion deaktiviert oder aktiviert.
Windows-Dienst: Was ist SuperFetch?
Superfetch (auch bekannt als SysMain in neueren Windows-Versionen) ist ein Dienst, der die Arbeitsweise in Windows beschleunigt. Dazu lädt er häufig genutzte Programme und Daten vorab in den Arbeitsspeicher, um sie so schneller starten zu können. Superfetch analysiert also euer Nutzungsverhalten am Computer und passt sich dynamisch an.
Wann sollte ich SuperFetch deaktivieren?
Falls der Dienst eine hohe CPU- oder Arbeitsspeicher-Auslastung verursacht oder ihr eine Verringerung er PC-Leistung wahrnehmt, könnt ihr den Dienst wie folgt deaktivieren.
SuperFetch aktivieren/deaktivieren
Die folgenden Anleitungen funktionieren für Windows 11, 10 und vermutlich auch für ältere Versionen wie Windows 7.
In den Diensten
- Drückt die Tasten Windows + R, um das Ausführen-Fenster zu öffnen.
- Tippt
services.mscein und drückt Enter. - Klickt in der Liste der Dienste doppelt auf den Eintrag „SysMain“. In älteren Windows-Versionen heißt er stattdessen „SuperFetch“.
- Im neuen Fenster wählt ihr bei „Starttyp“ den Eintrag „Deaktiviert“ aus, um SuperFetch auszuschalten.
- Wählt stattdessen „Automatisch“ aus, um ihn einzuschalten.
- Bestätigt eure Einstellung mit „OK“ und schließt alle geöffneten Fenster.
- Startet Windows neu.
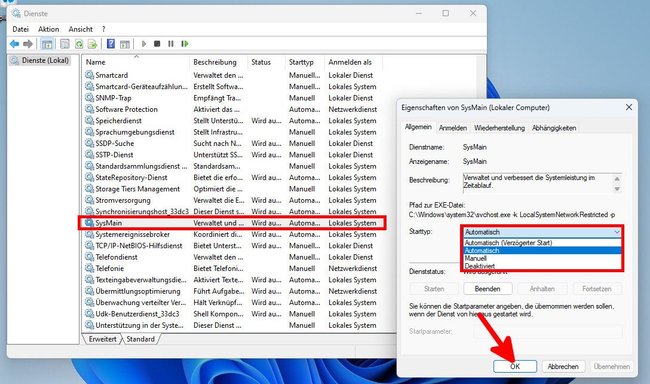
SSD-Mythen entlarvt. So könnt ihr eure SSD wirklich optimieren:
In der Windows-Registry
- Drückt die Tasten Windows + R, um das Ausführen-Fenster zu öffnen.
- Tippt
regeditein und drückt Enter, um die Windows-Registry zu öffnen. - Navigiert zum Schlüssel:
Computer\HKEY_LOCAL_MACHINE\SYSTEM\CurrentControlSet\Control\Session Manager\Memory Management\PrefetchParameters- Klickt in der rechten Fensterseite doppelt auf den Eintrag „EnablePrefetcher“.
Stellt nun eine der Zahlen ein, um folgende SuperFetch-Modi zu aktivieren:
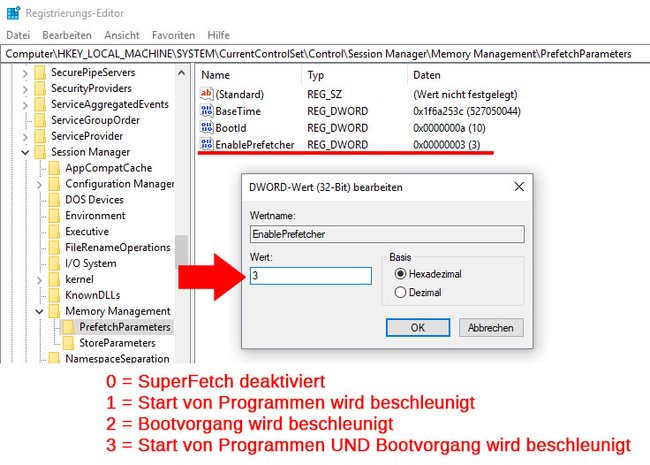
- 0: SuperFetch ist deaktiviert.
- 1: Der Start von Programmen wird beschleunigt.
- 2: Der Bootvorgang wird beschleunigt.
- 3: Der Start von Programmen und der Bootvorgang wird beschleunigt (Standardeinstellung).
Der Wert 3 ist die Standardeinstellung und beschleunigt sowohl Bootvorgang als auch Programme. Wenn ihr eine SSD nutzt, könnt ihr den Wert hier auf 0 stellen.
Über die Eingabeaufforderung
- Drückt die Tastenkombination Windows + R, um das Ausführen-Fenster zu öffnen.
- Gebt
cmdein, aber bestätigt noch nicht. Haltet nun die Umschalt- und Strg-Taste gedrückt und drückt als dritte Taste gleichzeitig Enter. - Bestätigt den Hinweis mit „Ja“, um die Eingabeaufforderung mit Administratorrechten zu öffnen.
- Gebt den folgenden Befehl ein, um SuperFetch zu deaktivieren:
sc stop "SysMain" & sc config "SysMain" start=disabled - Gebt diesen Befehl ein, um SuperFetch zu aktivieren:
sc start "SysMain" & sc config "SysMain" start=auto - Startet Windows danach neu.


