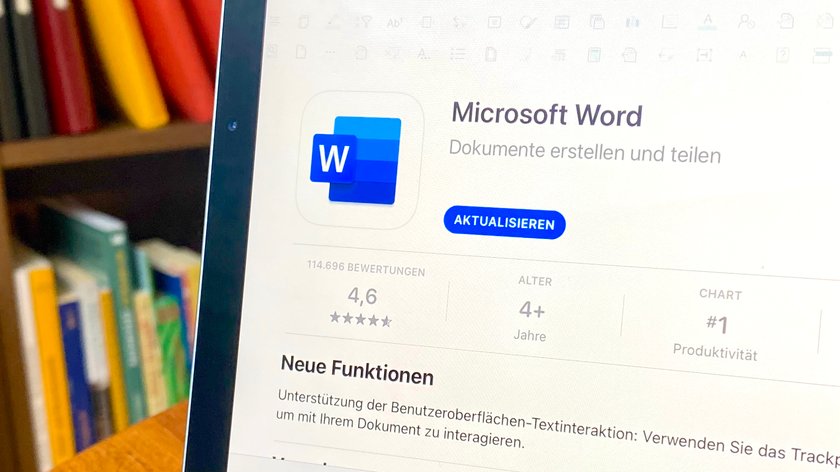Welche Office- oder Outlook-Version habe ich? Wir zeigen euch in dieser Anleitung, wie ihr das in wenigen Schritten herausfindet.
Office-Version herausfinden & anzeigen
Für Datei-Kompatibilität oder wenn ihr ein Office-Upgrade plant, ist es hilfreich zu wissen, welche Office-Version ihr eigentlich habt.
- Öffnet ein Word- oder Excel-Dokument.
- Klickt oben links auf das Menü Datei.
![]()
- Klickt unten auf den Menüpunkt Konto. In anderen Office-Versionen müsst ihr unter Umständen auf den Punkt Hilfe klicken.
![]()
- Auf der rechten Seite seht ihr, welche Office-Version ihr habt und welche Programme darin enthalten sind. Dazu gehört der Produktname und die Versionsnummer.
Mit dem Tool ProduKey könnt ihr übrigens euren Office-Key auslesen, wie unser Video zeigt:
32- oder 64-Bit-Version von Office?
Hier zeigen wir, wo die Bit-Version der Office-Suite angegeben ist.
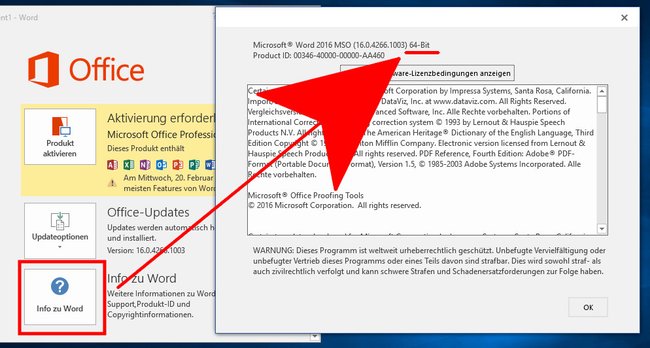
So seht ihr, ob ihr die 32- oder 64-Bit-Version von Office nutzt:
- Geht vor wie oben beschrieben.
- Scrollt im Punkt Konto auf der rechten Fensterseite nun herunter und klickt auf „Info zu Word“ beziehungsweise „Info zu Excel“.
- Im neuen Fenster seht ihr ganz oben die genaue Software-Version und dahinter die Angabe „64-Bit“ oder „32-Bit“.
Heutzutage sind 64-Bit-Versionen der Standard. 32-Bit laufen nur auf älteren Rechnern mit einem Prozessor, der noch keine 64-Bit unterstützt. 32-Bit-Programme laufen in Windows auch auf 64-Bit-Computern. Der umgekehrte Fall gilt allerdings nicht.
Unter Umständen benötigt ihr kein Upgrade auf eine neuere Office-Version. Die kostenlose Office-Suite LibreOffice unterstützt beispielsweise alle gängigen Microsoft-Office-Formate wie DOC- und DOCX-Dateien. Außerdem kann man dort eine ähnliche Ribbon-Oberfläche wie in Microsoft Office aktivieren, damit die Umstellung einfach fällt.
Outlook-Version anzeigen
Für Windows
Für Windows gibt es mittlerweile zwei Outlook-Versionen:
- Das neue Outlook für Windows.
- Das klassische Outlook für Windows.
Wenn bei euch oben in der Menüleiste der Menüpunkt „Datei“ fehlt, nutzt ihr die neue Outlook-Version. Ist „Datei“ vorhanden, nutzt ihr die alte klassische Version.
Anleitung für neues Outlook
- Wählt „Einstellungen“ aus (Zahnradsymbol).
- Klickt auf „General“ > „Über Outlook“.
- Die Versionsnummer wird dann rechts angezeigt.
Anleitung für altes Outlook
- Klickt in Outlook auf den Menüpunkt „Datei“ > „Office-Konto“. Falls der Menüpunkt fehlt, klickt stattdessen auf „Hilfe“.
- Unter „Produktinformationen“ seht ihr die Versionsnummer.
- Wählt „Info“ aus, um zu sehen, ob ihr die 32- oder 64-Bit-Version von Outlook habt.
Für Mac
- Klickt in Outlook oben auf den Menüpunkt „Datei“. Falls die Menüleiste nicht angezeigt wird, bewegt die Maus an den oberen Fensterrand.
- Wählt „Info“ aus, um die Versionsnummer zu sehen.
Am Smartphone
- Öffnet Outlook und tippt auf „Einstellungen“ > „Hilfe & Feedback“.
- Scrollt nach unten, um die Versionsnummer zu sehen.