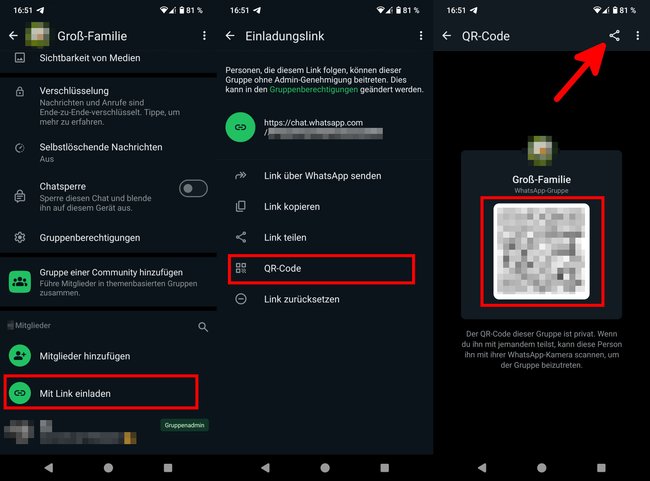Mit einem WhatsApp-QR-Code braucht ihr keine Telefonnummer mehr zu speichern, um einen Kontakt hinzuzufügen. Ihr werdet direkt in den richtigen Chat eingeladen. Das funktioniert übrigens auch mit Gruppen. Wie ihr so einen QR-Code erstellt, zeigen wir hier.
Was ist ein WhatsApp-QR-Code?
Wenn ihr einen QR-Code erstellt, könnt ihr diesen euren Freunden oder Bekannten schicken. Diese können den Code dann einscannen, um sofort mit euch per WhatsApp zu chatten oder direkt in eine WhatsApp-Gruppe eingeladen zu werden. Jeder mit einem WhatsApp-Account kann diese Funktion nutzen, egal ob auf Smartphone, Tablet oder PC (mit WhatsApp Web).
Abseits von WhatsApp-QR-Codes gibt es auch reguläre QR-Codes, die beim Scannen eine bestimmte Webseite oder Visitenkarte öffnen. Wie ihr so einen erstellt, seht ihr hier:
WhatsApp: QR-Code zum Kontakt-Hinzufügen erstellen (Android & iOS)
Gebt diesen QR-Code nur vertrauenswürdigen Leuten, damit sie euch schnell zu ihren WhatsApp-Kontakten hinzufügen können.
- In Android tippt ihr oben rechts auf die drei Punkte ⁝ und wählt „Einstellungen“ aus.
- In iOS tippt ihr unten rechts auf „Einstellungen“.
- Tippt oben rechts neben eurem Namen auf das QR-Code-Symbol.
- Ihr könnt euer Smartphone nun jemandem hinhalten, damit dieser den QR-Code scannen kann.
- Ansonsten tippt ihr rechts oben auf das Teilen-Symbol, um den QR-Code über einen anderen Messenger oder eine App an andere zu senden.
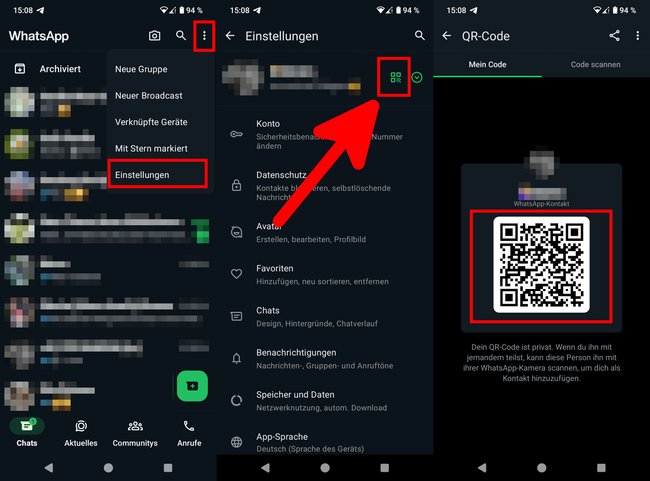
WhatsApp: So könnt ihr einen QR-Code scannen
Wenn ihr einen WhatsApp-QR-Code erhalten habt oder vor euch seht, könnt ihr diesen wie folgt einscannen:
- In Android tippt ihr oben rechts auf die drei Punkte ⁝ und wählt „Einstellungen“ aus.
- In iOS tippt ihr unten rechts auf „Einstellungen“.
- Tippt oben rechts neben eurem Namen auf das QR-Code-Symbol.
- Wechselt oben zum Reiter „Code scannen“.
- Richtet die Kamera auf den QR-Code, sodass dieser im angezeigten Rahmen erscheint.
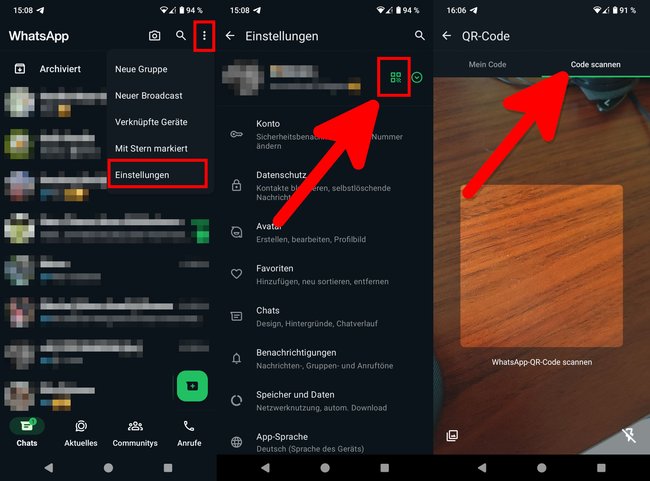
Bedenkt, dass WhatsApp nur WhatsApp-QR-Codes einscannen kann. QR-Codes, die auf bestimmte Webseiten oder Visitenkarten verweisen könnt ihr nicht aus WhatsApp heraus scannen. Dafür benötigt ihr eine übliche QR-Code-Scanner-App.
Wie ihr übrigens für WhatsApp Web einen QR-Code einscannt, um ein anderes Gerät hinzuzufügen, seht ihr hier:
WhatsApp: Eigenen QR-Code zurücksetzen
Falls jemand euren QR-Code weitergibt und ihr dadurch von Unbekannten kontaktiert werdet, ist es sinnvoll den eigenen QR-Code zurückzusetzen. Grundsätzlich solltet ihr euren QR-Code niemals öffentlich auf sozialen Medien teilen, da ansonsten sehr viele fremde Leute versuchen könnten, euch zu kontaktieren. Nachdem ihr den Code zurückgesetzt habt, wird der alte QR-Code ungültig und funktioniert nicht mehr.
- Öffnet in WhatsApp die Einstellungen.
- Tippt oben rechts auf das QR-Code-Symbol.
- Tippt oben rechts auf das Menü-Symbol (⁝) und wählt „QR-Code zurücksetzen“ aus.
- Bestätigt mit „Zurücksetzen“.
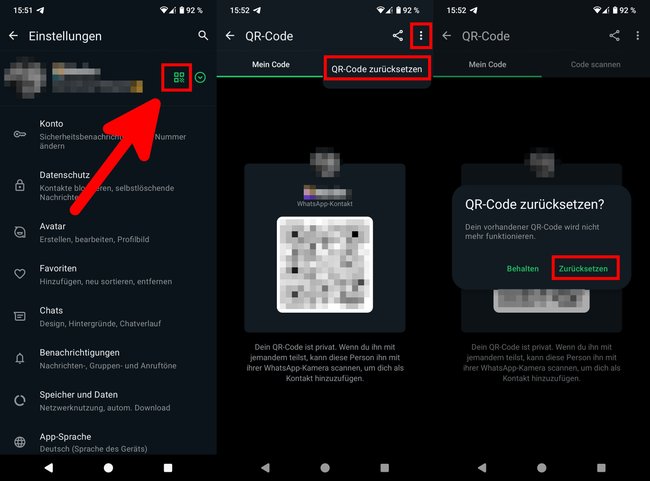
WhatsApp: QR-Code für eine Gruppe erstellen
Ihr könnt auch einen WhatsApp-QR-Code für eine Gruppe erstellen. Kontakte, die diesen Code scannen, werden so der Gruppe ohne Admin-Bestätigung hinzugefügt. Um solche QR-Codes zu erstellen, müsst ihr aber der Ersteller der Gruppe oder ein Admin sein:
- Öffnet die Gruppe, für die ihr einen QR-Code erstellen möchtet.
- Tippt oben auf den Gruppennamen, um die Gruppeninformationen zu öffnen.
- Scrollt nach unten und tippt auf „Mit Link einladen“.
- Tippt auf „QR-Code“, um den QR-Code zur Gruppe anzuzeigen.
- Entweder jemand anders scannt diesen nun direkt von eurem Display ein oder ihr versendet den Code oben über das Teilen-Symbol.