Windows 10 und 11 öffnen Bilder standardmäßig mit der neuen Windows-Fotoanzeige. Wer die alte Fotoanzeige aus Windows 7 vermisst, kann sie auch in Windows 10 wiederherstellen. Wir zeigen, wie ihr sie dort nutzt und als Standard-Bildbetrachter auswählt.
Das obige Video zeigt die Vorgehensweise am Beispiel für Windows 10. Es funktioniert aber genauso für Windows 11.
Alte Fotoanzeige ist weiterhin in Windows 10/11 vorhanden
Die bekannte Fotoanzeige aus Windows 7 ist weiterhin in Windows 10 und 11 vorhanden: Zunächst aktiviert man die alte Windows-Fotoanzeige für alle benötigten Dateiendungen wie JPG, BMP, PNG etc. Im zweiten Schritt wird Windows so eingestellt, dass es diese Dateitypen standardmäßig mit der alten Windows-Fotoanzeige öffnet.
Schritt 1: Windows-Fotoanzeige für Bild-Dateiendungen aktivieren
- Drückt die Tastenkombination Windows + R, um das Ausführen-Fenster zu öffnen.
- Tippt
regeditein und drückt Enter, um die Registry zu öffnen. - Navigiert zum Schlüssel:
Computer\HKEY_LOCAL_MACHINE\SOFTWARE\Microsoft\Windows Photo Viewer\Capabilities\FileAssociations - Klickt mit der rechten Maustaste auf einen freien Fensterbereich in der rechten Seite und wählt „Neu“ > „Zeichenfolge“.
- Gebt als Namen die Dateiendung
.jpgein und öffnet den neuen Eintrag mit einem Doppelklick. - Als Wert gebt ihr
PhotoViewer.FileAssoc.Tiffein und bestätigt mit „OK“. - Wiederholt Schritt 4 bis 6 für alle gewünschten Bild-Formate wie JPEG, PNG, BMP oder GIF, die ihr mit der alten Fotoanzeige öffnen möchtet. Der Wert bleibt immer
PhotoViewer.FileAssoc.Tiff.
Danach sieht das Ganze in etwa so aus:
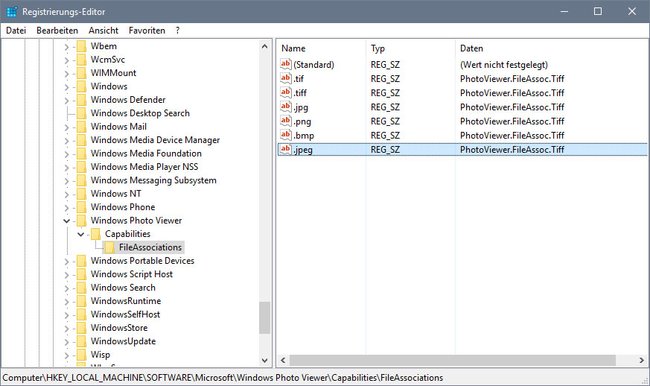
Schritt 2: Bilder standardmäßig mit der alten Fotoanzeige öffnen
Jetzt müsst ihr die alte Fotoanzeige nur noch als Standard-Bildbetrachter für eure Bild-Dateien auswählen.
- Klickt mit der rechten Maustaste auf eine beliebige JPG-Bilddatei.
- Wählt den Eintrag „Öffnen mit“ > „Andere App auswählen“ aus.
- Klickt auf Windows-Fotoanzeige.
- Unten setzt ihr ein Häkchen bei „Immer diese App zum Öffnen von Dateien verwenden“ und bestätigt mit „OK“.
- In Windows 11 wählt ihr stattdessen nur die alte Windows-Fotoanzeige aus und bestätigt mit dem Button „Immer“.
- Wiederholt die Schritte für jedes andere Bildformat wie PNG oder GIF. Wenn ihr entsprechende Bild-Dateien danach per Doppelklick öffnet, startet automatisch die Windows-Fotoanzeige statt der neuen Windows-Fotoanzeige.
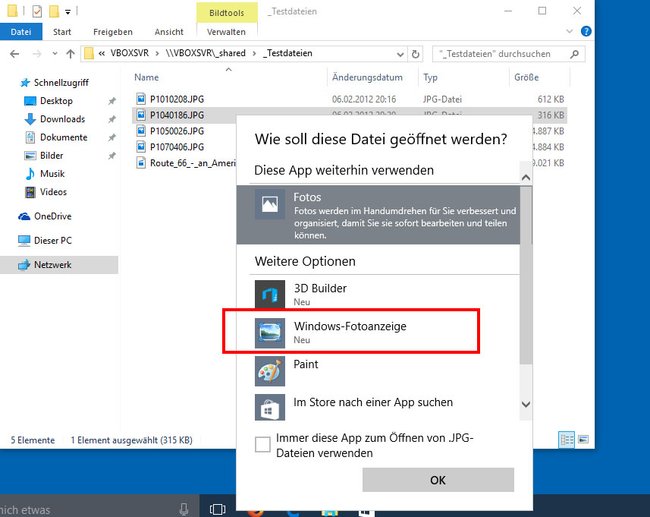
Hier zeigen wir euch, was ihr tun könnt, wenn die Windows-Fotoanzeige nicht mehr funktioniert:

