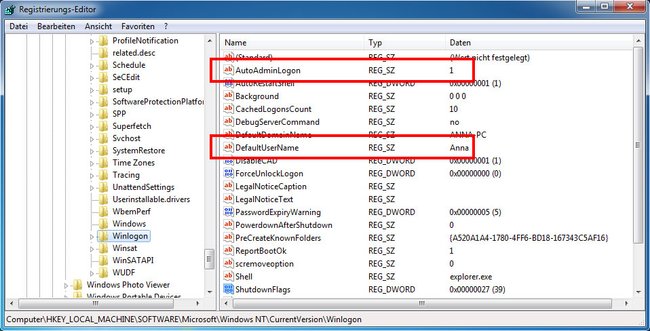Bei jedem Start von Windows muss standardmäßig ein Passwort eingegeben werden. Ihr könnt Windows aber auch ohne Login und ohne Passwort starten, sodass es sich automatisch anmeldet. Wie das in Windows 11, 10, 8 und 7 geht, zeigen wir euch hier.
Ihr solltet die Passwortabfrage nur deaktivieren, wenn ihr den PC alleine oder innerhalb der Familie nutzt. Bei Laptops, Netbooks und Tablets solltet ihr das Passwort bestehen lassen, damit ihr so vor Diebstahl und dem damit verbundenen Datenklau geschützt seid. Vergessen solltet ihr das Passwort trotzdem nicht.
Windows 10/11 ohne Passwort starten und Kennwort entfernen
Beachtet für Windows 11 und 10, dass die Anleitung nur bei einem lokalen Konto funktioniert. Vorab solltet ihr also euer Microsoft-Konto in ein lokales Konto ändern.
Mit [Strg] + [Alt] + [Entf]
- Drückt in Windows die Tastenkombination [Strg] + [Alt] + [Entf].
- Wählt „Kennwort ändern“ aus.
Achtung: Falls ihr mit einem Microsoft-Konto statt eines lokalen Kontos in Windows angemeldet seit, wird der Menüpunkt nicht angezeigt. - Gebt nun bei „Altes Kennwort“ euer derzeitiges Passwort ein und lasst die beiden darunterliegenden Felder frei.
- Bestätigt mit [Enter].
- Ab jetzt könnt ihr euch in Windows ohne Passwort anmelden.
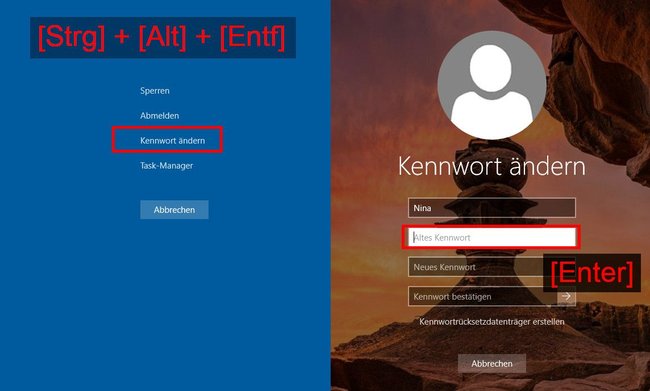
In der Systemsteuerung
- Drückt die Tastenkombination [Windows] + [R], um das Ausführen-Fenster zu öffnen.
- Tippt
controlein und drückt [Enter], um die Systemsteuerung zu öffnen. - Klickt oben rechts auf den blauen Schriftzug „Kontotyp ändern“.
- Klickt auf das Konto aus, dessen Passwort ihr entfernen wollt.
- Klickt auf „Kennwort ändern“.
Achtung: Falls ihr in Windows mit einem Microsoft-Konto statt einem lokalen Konto angemeldet seid, gibt es diesen Menüpunkt nicht. - Gebt oben nun euer altes Passwort. Die beiden Felder darunter lasst ihr leer.
- Bestätigt mit dem Button „Kennwort ändern“.
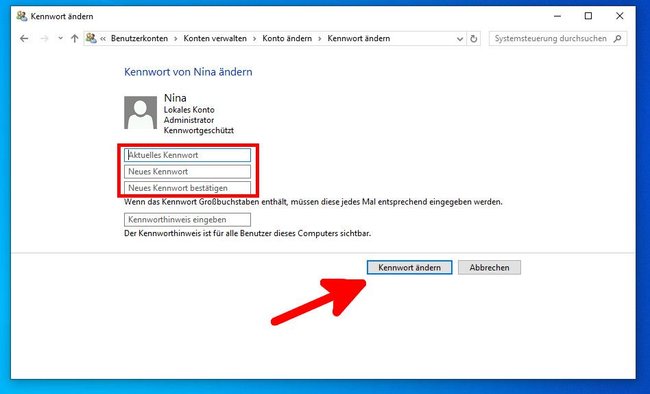
Über das Benutzerkonten-Fenster
Unter Umständen wird euch das unten erwähnte Häkchen in Windows nicht angezeigt. Probiert dann eine der anderen Methoden.
- Drückt die Tastenkombination [Windows] + [R] drückt, um das Ausführen-Fenster zu öffnen.
- Tippt
netplwizein und bestätigt mit [Enter]. - Entfernt das Häkchen bei „Benutzer müssen Benutzernamen und Kennwort eingeben“ und klickt auf „Übernehmen“. Falls euch die Box zum Anhaken nicht angezeigt wird, öffnet die „Einstellungen“ mit der Tastenkombination [Windows] + [i]. Navigiert zu „Konten“ > „Anmeldeoptionen“. Deaktiviert den ersten Schalter oben („Windows Hello Anmeldung“). Nun sollte die Box zum Anhaken vorhanden sein.
- Abschließend müsst ihr euer Passwort zweimal eingeben und bestätigen.
- Das nächste mal startet Windows automatisch, ohne dass ihr euer Passwort eingeben müsst.
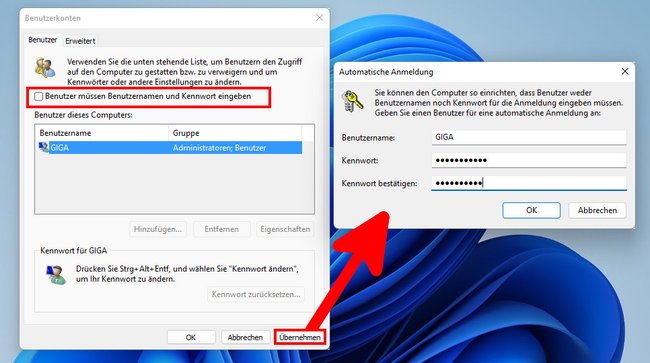
Lösung: Automatischer Windows-Login funktioniert nicht
Falls die obere Methode nicht funktioniert, öffnet diese Microsoft-Webseite: https://docs.microsoft.com/en-us/sysinternals/downloads/autologon.
- Ladet das Tool „Autologon“ herunter.
- Entpackt den ZIP-Ordner und klickt doppelt auf die Datei „Autologon64.exe“, sofern ihr ein 64-Bit-Windows habt. Ansonsten ist es „Autologon.exe“. Dadurch wird das Programm gestartet.
- Bestätigt die Lizenzbedingungen und gebt im kleinen Fenster unten euer Passwort zum Windows-Benutzerkonto ein.
- Klickt auf den Button „Enable“.
- Startet Windows neu. Nun meldet sich Windows 10 automatisch an, ohne Passworteingabe.
Meldet ihr euch ab oder wird der Computer automatisch in den Standby-Modus versetzt, müsst ihr das Passwort trotzdem eingeben, um wieder Zugang zu Windows zu erhalten – unabhängig davon, ob die Abfrage zuvor entfernt wurde. Auch ist euer Benutzerkonto bei Verbindungen über ein Netzwerk immer noch mit einem Passwort geschützt. Nur der Login am PC erfolgt an eurem Benutzerkonto nun automatisch.
In Windows automatisch anmelden ohne Passwort – Registry-Hack
Falls die obigen Methoden nicht funktionieren, könnt ihr diesen Registry-Hack nutzen:
- Drückt die Tastenkombination [Windows] + [R] drückt, um das Ausführen-Fenster zu öffnen.
- Tippt regedit ein und bestätigt mit [Enter].
- Bestätigt den Hinweis mit „Ja“, um die Windows-Registry zu öffnen.
- Navigiert zum Schlüssel: HKEY_LOCAL_MACHINE\SOFTWARE\Microsoft\Windows NT\CurrentVersion\Winlogon
- Klickt doppelt auf den Eintrag AutoAdminLogon und setzt den Wert auf 1.
- Bei dem Eintrag DefaultUserName sollte der Name des Benutzerkontos stehen, mit dem sich Windows automatisch einloggen soll. In Windows 10 kann das auch die E-Mail-Adresse sein, mit der ihr euch einloggt.