Wenn ihr euren Windows-11-PC mit anderen zusammen nutzen möchtet, könnt ihr für diese eigene lokale Benutzerkonten hinzufügen. Wie das funktioniert, zeigen wir euch hier.
Windows 11: Lokales Konto hinzufügen
Falls ihr in Windows 11 einfach wie früher ein lokales Konto statt des Microsoft-Online-Kontos nutzen wollt, dann lest im folgenden Artikel weiter:
Falls ihr jedoch euren Windows-11-PC mit anderen Menschen nutzen möchtet, könnt ihr für diese jeweils eigene lokale Benutzerkonten hinzufügen. Entweder ihr nutzt dafür die Standard-Methode oder die Kurzanleitung mit dem Ausführen-Fenster, wie wir im Folgenden zeigen.
Standard-Methode: Über die Einstellungen
- Drückt die Tastenkombination Windows + i, um die Einstellungen zu öffnen. Alternativ öffnet ihr das Startmenü und klickt auf „Einstellungen“.
- Wählt links den Menüpunkt „Konten“ aus.
- Klickt rechts auf die Schaltfläche „Weitere Benutzer“ und dann oben auf den Button „Konto hinzufügen“.
- Klickt im neuen Fenster unten auf den blauen Schriftzug „Ich kenne die Anmeldeinformationen für diese Person nicht“.
- Im nächsten Fenster klickt ihr unten auf den blauen Schriftzug „Benutzer ohne Microsoft-Konto hinzufügen“.
- Gebt nun zunächst den neuen Benutzernamen und darunter optional zweimal das zugehörige gewünschte Kennwort ein. Darunter wählt ihr noch 3 Sicherheitsfragen aus und legt die korrekten Antworten fest. Diese helfen euch, falls ihr euer Kennwort mal vergessen solltet. Bestätigt mit „Weiter“.
- Danach ist euer lokales Windows-11-Konto erstellt.
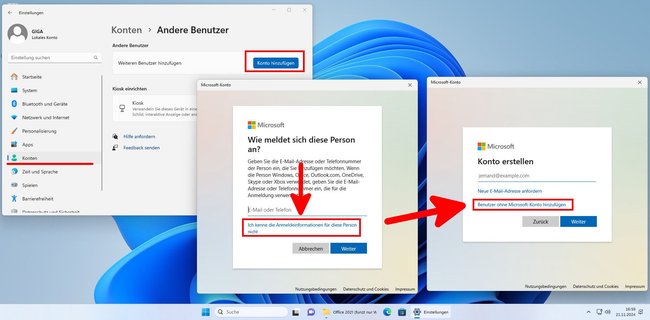
Kurzanleitung: Per Ausführen-Fenster
- Drückt die Tastenkombination Windows + R, um das Ausführen-Fenster zu öffnen.
- Gebt
netplwizein und drückt Enter. - Im neuen Fenster klickt ihr auf den Button „Hinzufügen…“.
- Klickt im blauen Fenster ganz unten auf „Ohne Microsoft-Konto anmelden (nicht empfohlen)“.
- Klickt unten auf den Button „Lokales Konto“.
- Gebt einen Benutzernamen, ein Passwort und einen Kennwort-Hinweis ein. Bestätigt mit „Weiter“.
- Bestätigt mit dem Button „Fertig stellen“.
- Nun könnt ihr euch mit dem neuen Benutzerkonto in Windows 11 anmelden.
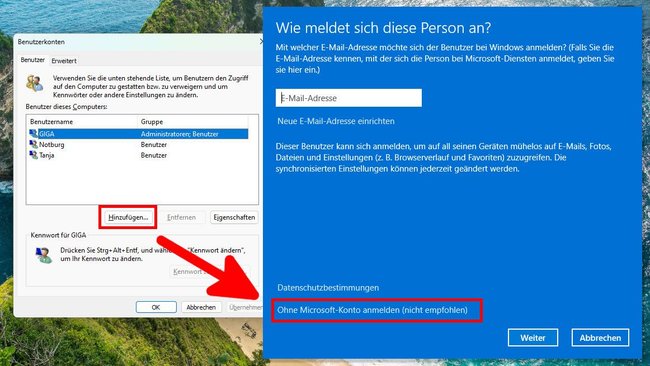
Mit lokalem Benutzerkonto in Windows 11 anmelden
Habt ihr wie oben beschrieben ein lokales Benutzerkonto in Windows 11 für jemand anderen erstellt, kann sich der Nutzer wie folgt damit anmelden.
- Falls ihr noch mit einem anderen Konto angemeldet seid, klickt auf eine freie Stelle des Desktops.
- Drückt die Tastenkombination Alt + F4.
- Wählt im Dropdown-Menü „Abmelden“ aus und bestätigt mit „OK“.
- Wählt im Anmeldebildschirm unten links das neue Benutzerkonto aus und gebt das zugehörige Passwort ein, um euch damit in Windows 11 einzuloggen.
- Beim ersten Einloggen in das Konto startet die gewohnte Windows-Einrichtung wie nach einer Erstinstallation. Wartet bis der Vorgang abgeschlossen ist. Danach könnt ihr Windows 11 wie üblich nutzen.
![Klickt auf das neu erstellte lokale Benutzerkonto, um euch einzuloggen. Klickt auf das neu erstellte lokale Benutzerkonto, um euch einzuloggen.]()
© GIGA
Bedenkt, dass so angelegte lokale Konten keinen Zugriff auf Administratorrechte haben. Ihr könnt also unter dem Konto kein Programm als Administrator ausführen, es sei denn, ihr kennt das Admin-Konto und das zugehörige Admin-Passwort.



