Wie war eigentlich Windows 3.1? Wenn ihr das selber erleben wollt, könnt ihr Windows 3.1 auch heute noch als virtuelle Maschine in Virtualbox installieren. Wir zeigen Schritt für Schritt, wie das geht.
Windows 3.1: Hinweise zu Downloads
Windows 3.1 und MS-DOS unterliegen standardmäßig dem Copyright von Microsoft. Sofern ihr noch MS-DOS- und Windows-3.1-Installationsdatenträger herumliegen habt, könnt ihr von diesen entsprechende ISO- oder IMG-Dateien anlegen. Downloads aus dem Internet sind illegal. Wir gehen in dieser Anleitung davon aus, dass ihr legale Versionen erworben habt.
Alternative: Wer es ganz schnell braucht, kann Windows 3.1 im Browser nutzen. Dabei erhaltet ihr aber nicht das gleiche Windows-Feeling von damals.
- Installiert Virtualbox, sofern noch nicht geschehen.
- Erstellt aus euren Disketten von MD-DOS 6.22 dann die nötigen IMG-Dateien.
- Erstellt aus euren Disketten von Windows 3.1 die nötigen IMG-Dateien.
Virtuelle Maschine in Virtualbox erstellen
Zuerst erstellt ihr eine virtuelle Maschine für Windows 3.1:
- Öffnet Virtualbox und klickt oben links auf den Button „Neu“.
- Gebt als Namen „Windows 3.1“ ein und klickt auf „Weiter“.
- Klickt bei „Speichergröße“ auf „Weiter“.
- Lasst bei Platte „Festplatte erzeugen“ ausgewählt und klickt auf „Erzeugen“.
- Bei „Dateityp der Festplatte“ lasst ihr „VDI“ eingestellt und klickt ihr auf „Weiter“.
- Lasst im nächsten Fenster „dynamisch alloziert“ eingestellt und klickt auf „Weiter“.
- Bei „Dateiname und Größe“ klickt ihr auf „Erzeugen“.
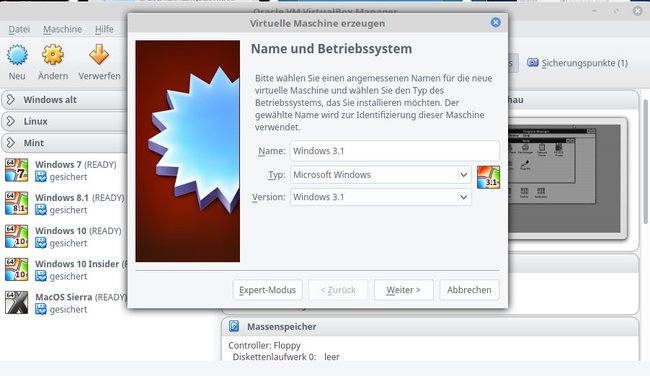
Bevor Windows 3.1 installiert werden kann, benötigt ihr das Betriebssystem MS-DOS als Basis. So bereitet ihr die Installation vor:
- Klickt in Virtualbox auf euren neuen Eintrag „Windows 3.1“.
- Klickt oben links auf den Button „Ändern“.
- Wechselt in den Menüpunkt „Massenspeicher“ und klickt unter „Controller: Floppy“ auf den Eintrag „leer“.
- Klickt rechts auf das kleine „Disketten-Symbol“ und wählt „Datei für virtuelle Diskette auswählen...“ aus.
- Wählt hier die erste Installationsdatei aus dem MS-DOS-Archiv aus klickt auf „Öffnen“.
- Schließt das Einstellungsfenster mit „OK“.
- Wählt im Virtualbox-Hauptfenster den Eintrag „Windows 3.1“ aus und klickt oben auf den Button „Starten“.
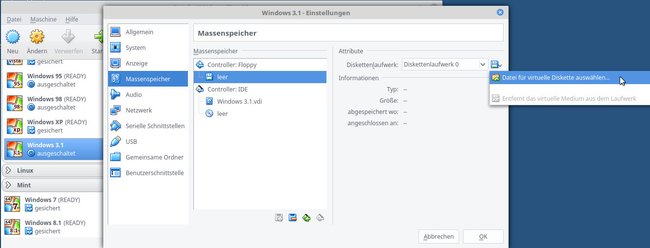
MS-DOS in virtueller Maschine installieren
Nun wird zunächst MS-DOS als Basis in der virtuellen Maschine installiert, womit danach Windows 3.1 installiert werden kann. Ihr solltet dafür Virtualbox wie oben beschrieben vorbereitet haben.
1. Schritt:
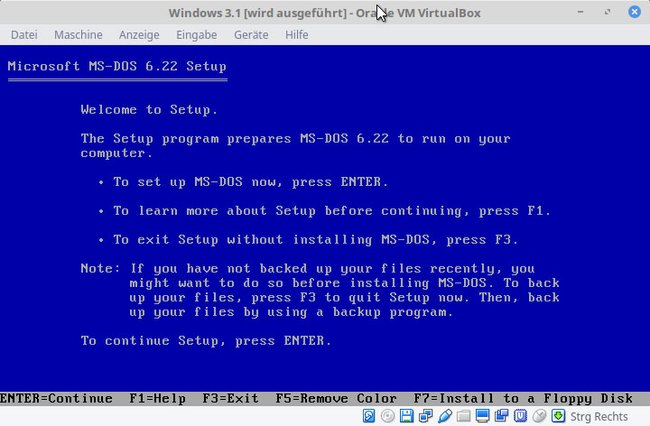
Wenn ihr den blauen Installationsbildschirm seht, drückt Enter.
2. Schritt:
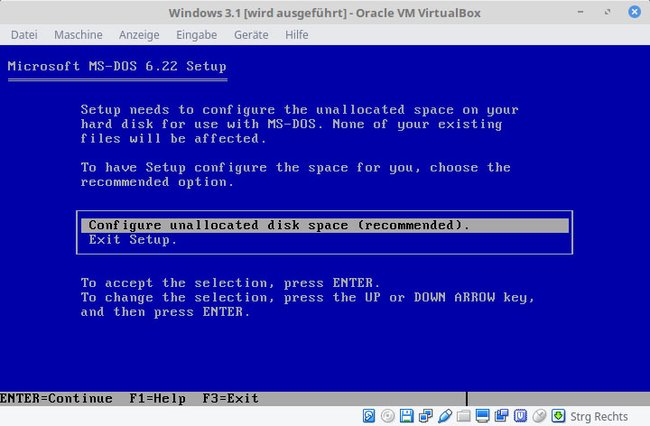
Lasst „Configure unallocated disk space (recommended)“ ausgewählt und drückt Enter.
3. Schritt:
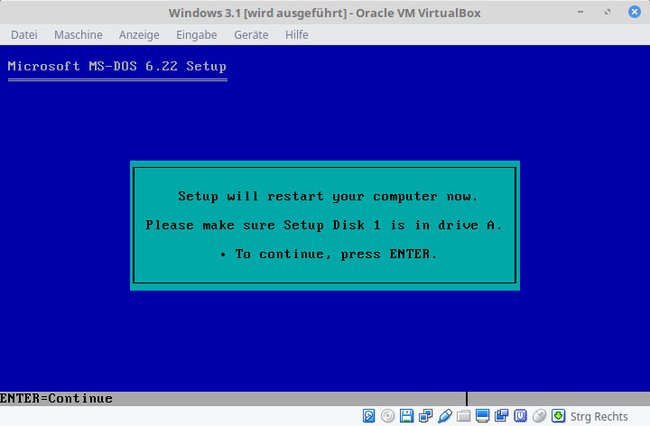
Drückt hier Enter. Disk 1 haben habt ihr oben ja bereits eingelegt.
4. Schritt:
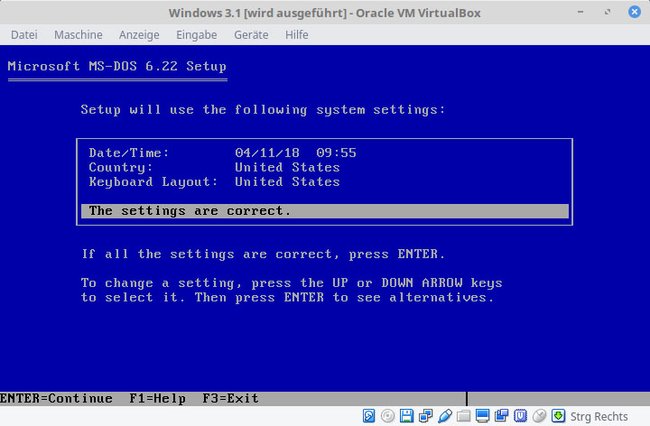
Die virtuelle Festplatte wird formatiert. Nun lasst ihr die Einstellungen „The settings are correct“ eingestellt und drückt Enter.
5. Schritt:
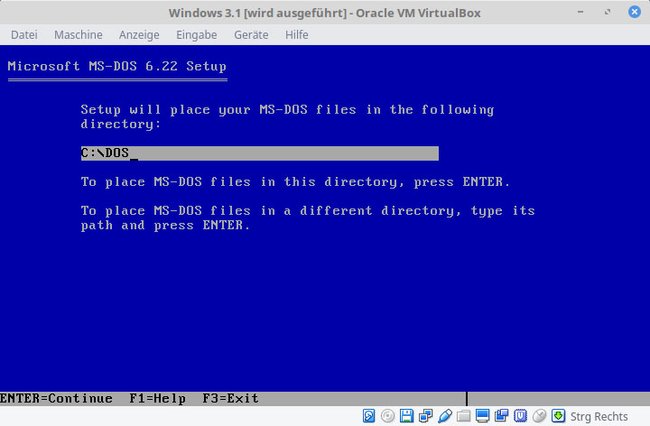
Bestätigt den Pfad mit Enter.
6. Schritt:
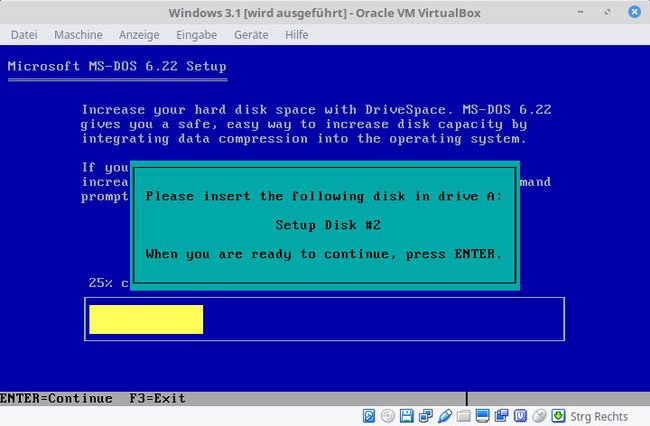
Nun fordert euch MS-DOS auf, die 2. Installationsdiskette einzulegen.
7. Schritt:
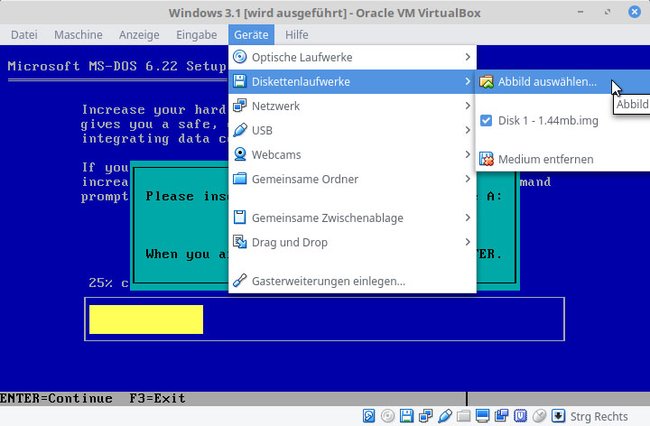
Klickt dafür oben in das Menü „Geräte“ des Virtualbox-Fensters und wählt „Diskettenlaufwerke“ > „Abbild auswählen...“ aus. Wählt danach die zweite IMG-Installationsdatei aus dem MS-DOS-Archiv aus und bestätigt in der DOS-Installation danach wieder mit Enter.
Wichtig: Falls ihr eure Maus nicht seht, ist sie im DOS-Fenster gefangen. Drückt die rechte Strg-Taste auf der Tastatur, um sie freizugeben. Danach müsst ihr wieder in das DOS-Fenster klicken, damit es eure Tastatur-Eingaben wieder erkennt.
8. Schritt:
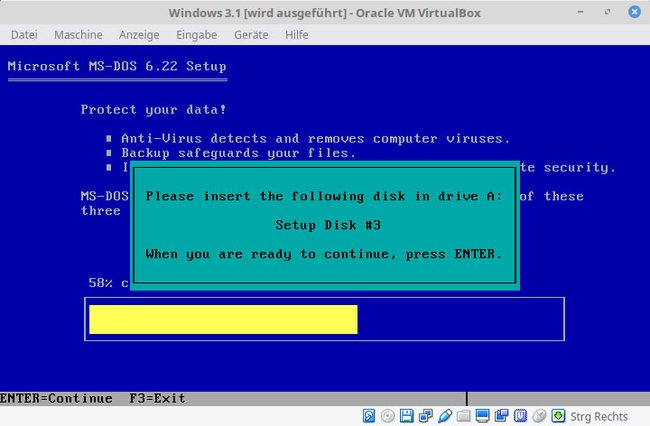
Bei der Aufforderung nach Diskette 3 geht ihr analog vor, nur wählt die dritte IMG-Installationsdatei aus. Bestätigt in der DOS-Installation mit Enter.
9. Schritt:
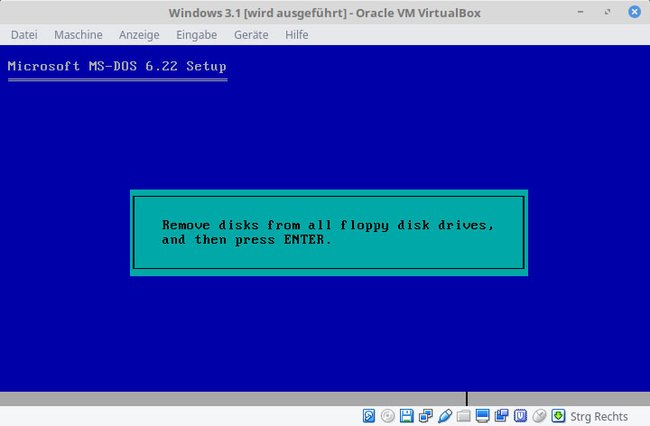
Bei diesem Bildschirm entfernt ihr die Diskette über das Menü „Geräte“ > „Diskettenlaufwerke“ > „Medium entfernen“. Bestätigt mit Enter.
10. Schritt:
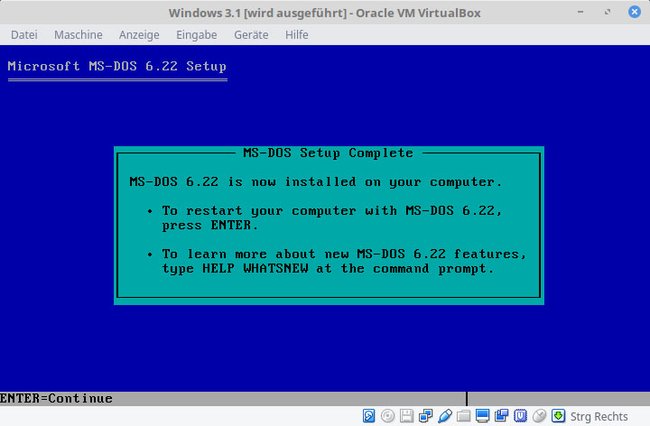
Bestätigt hier erneut mit Enter, um in MS-DOS neu zu starten.
Windows 3.1 in virtueller Maschine installieren
Habt ihr MS-DOS wie oben eingerichtet, könnt ihr Windows 3.1 jetzt wie folgt installieren.
1. Schritt:
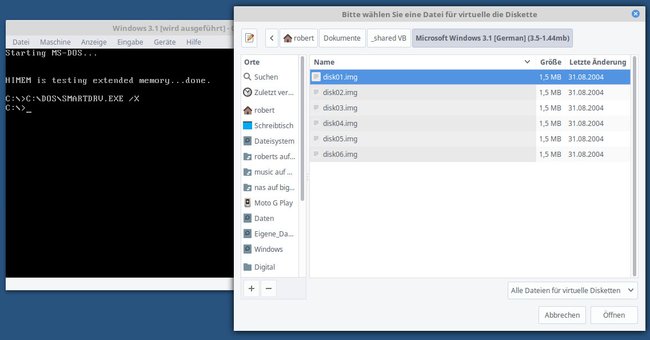
Legt im DOS-Bildschirm, wie oben gezeigt über „Geräte“ > „Diskettenlaufwerke“ > „Abbild auswählen...“ , die erste IMG-Installationsdatei aus dem Windows-3.1-Archiv aus.
2. Schritt:
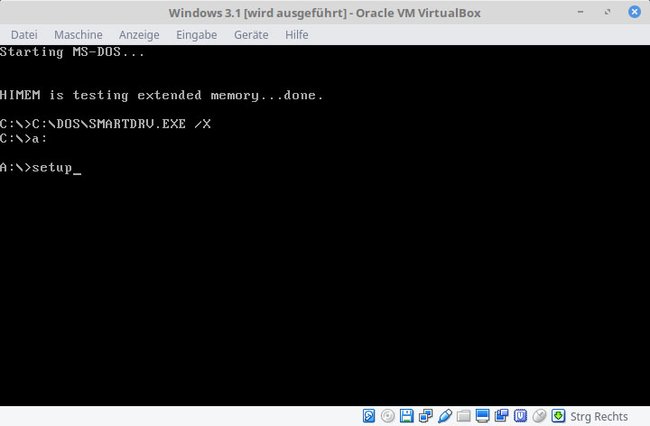
Gebt in DOS nun die folgenden Befehle ein und bestätigt jeweils mit Enter:
a:setup
Den Doppelpunkt schreibt ihr mit der Tastenkombination Shift + Ö, da das englische Tastatur-Layout eingestellt ist.
3. Schritt:
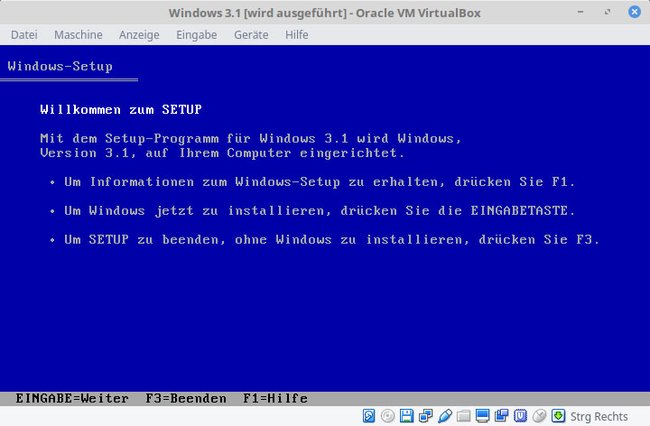
Bestätigt im Installationsbildschirm von Windows 3.1 mit Enter.
4. Schritt:
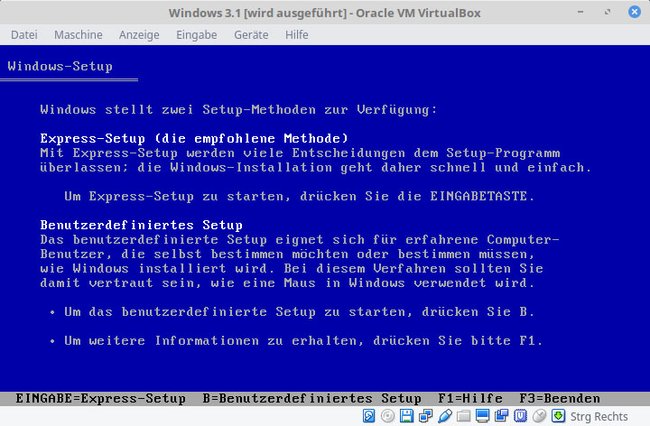
Hier drückt ihr erneut Enter.
5. Schritt:
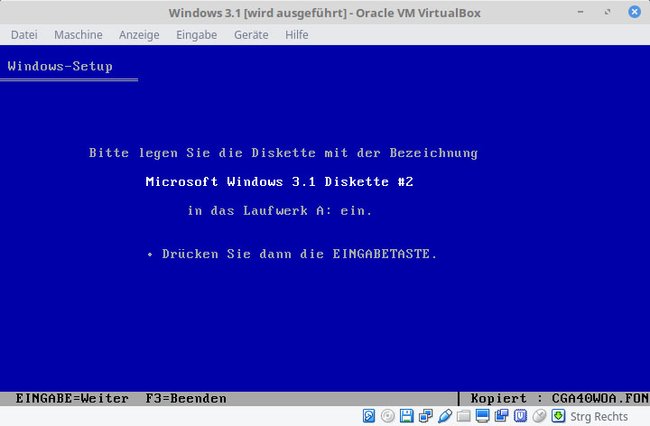
Legt hier, wie bereits gezeigt, die Diskette 2 einund bestätigt mit Enter.
6. Schritt:
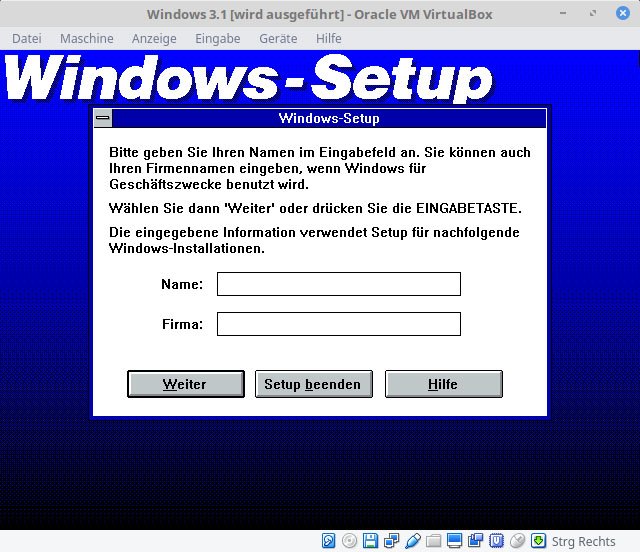
Hier vergebt ihr einen Namen. Das Feld „Company“ kann leer bleiben. Bestätigt mit „Weiter“.
7. Schritt:
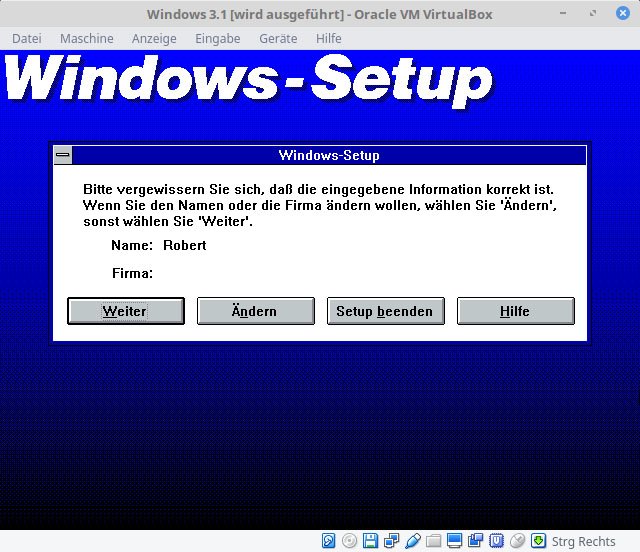
Bestätigt nochmal mit „Weiter“.
8. Schritt:
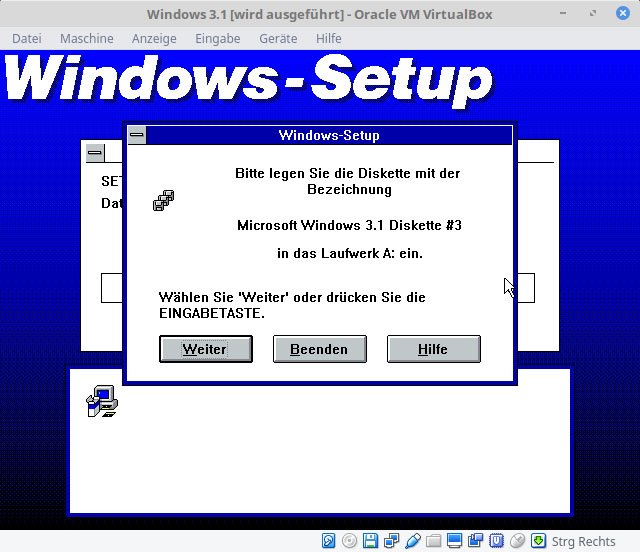
Legt hier Diskette 3 ein. Bestätigt mit „Weiter“.
9. Schritt:
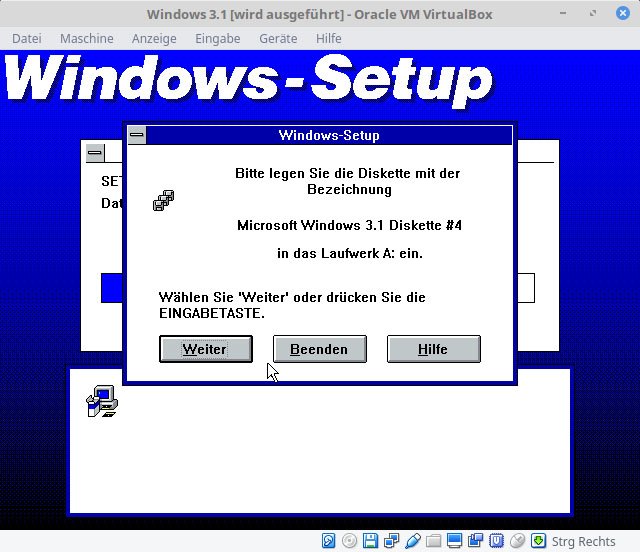
Legt Diskette 4 ein. Bestätigt mit „Weiter“.
10. Schritt:
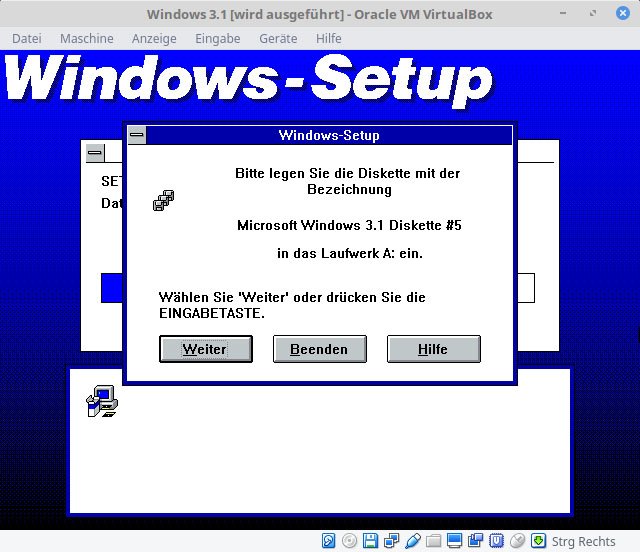
Legt Diskette 5 ein. Bestätigt mit „Weiter“.
11. Schritt:
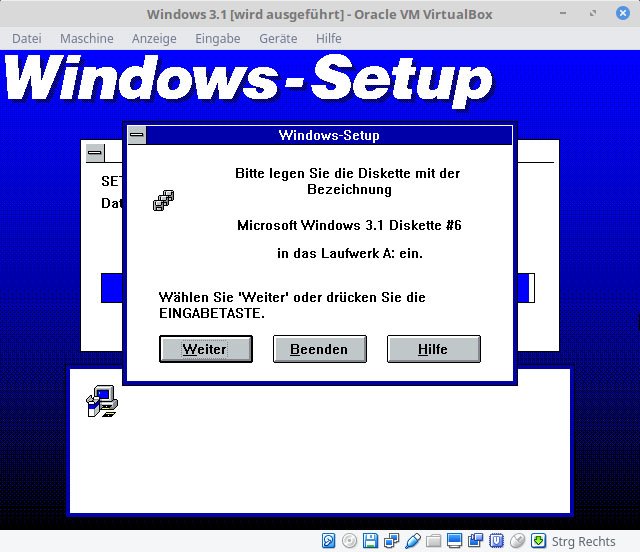
Legt Diskette 6 ein. Bestätigt mit „Weiter“.
12. Schritt:
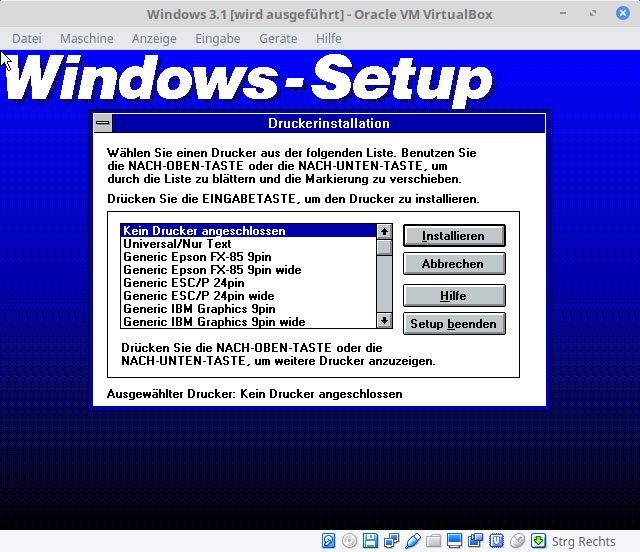
Lasst den Eintrag „Kein Drucker angeschlossen“ ausgewählt und klickt auf „Installieren“.
13. Schritt:
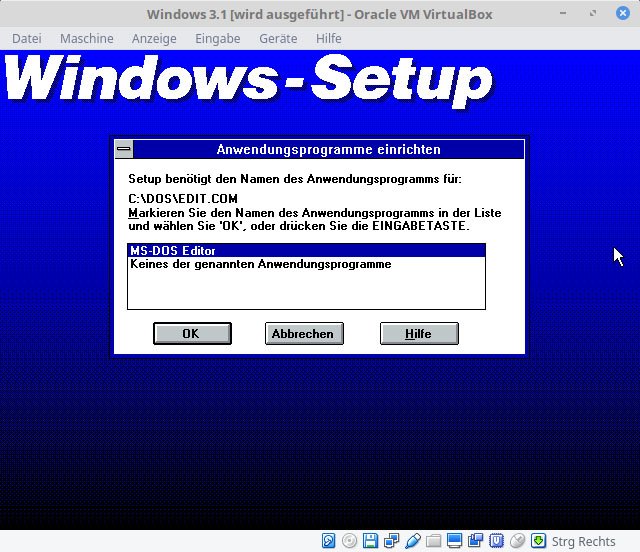
Klickt hier auf „OK“.
14. Schritt:
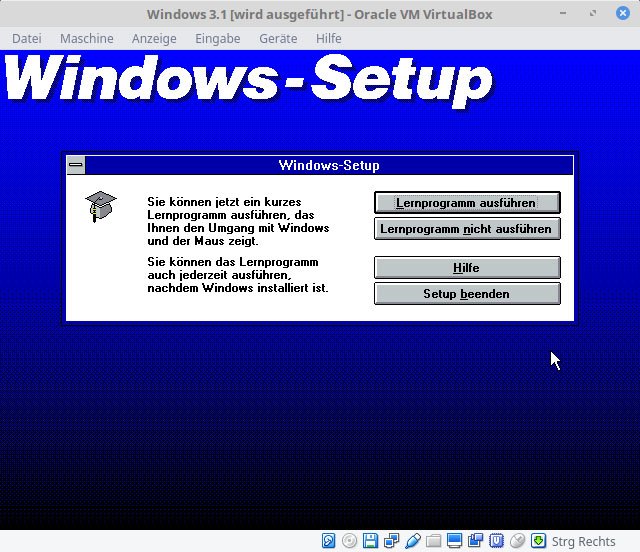
Klickt auf „Lernprogramm nicht ausführen“.
15. Schritt:
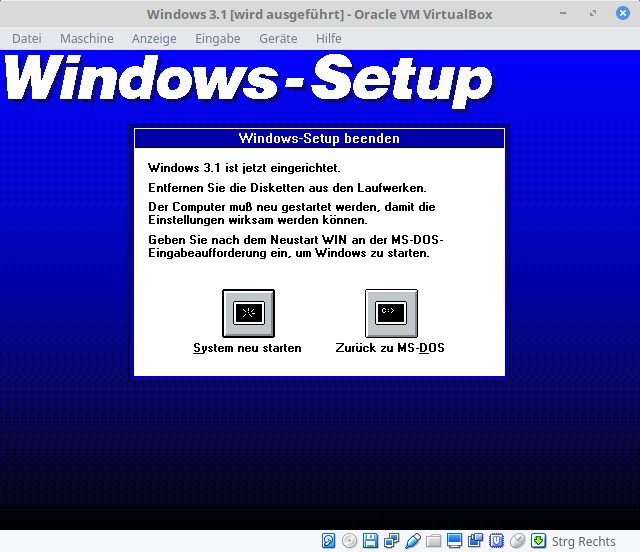
Entfernt die Diskette über das Menü „Geräte“ > „Diskettenlaufwerke“ > „Medium entfernen“. Klickt dann auf „System neu starten“.
16. Schritt:
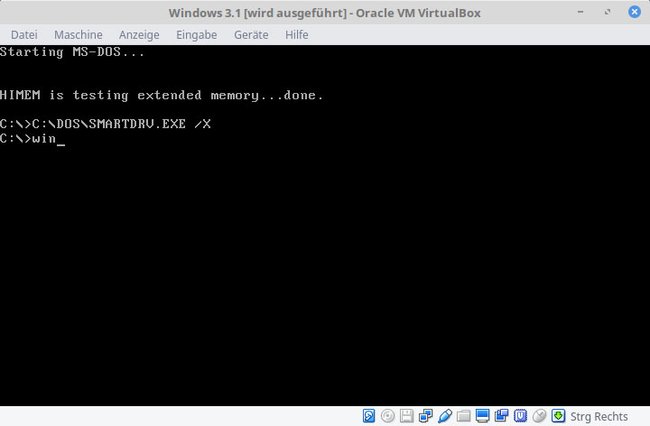
Gebt den Befehl win ein und bestätigt mit Enter.
17. Schritt:
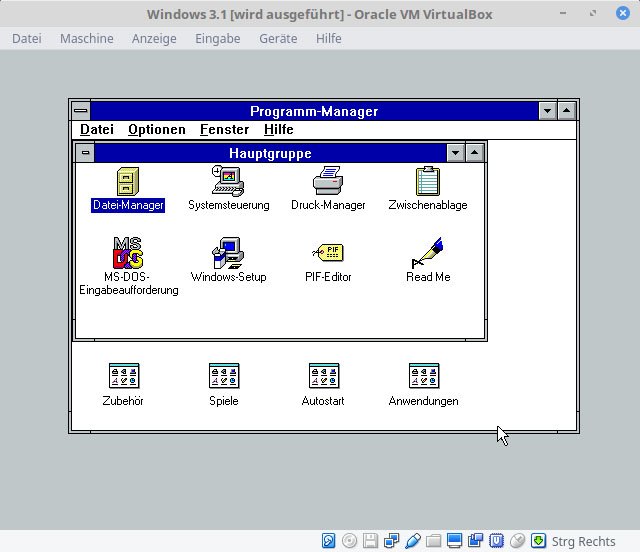
Windows 3.1 ist gestartet. Klickt unten doppelt auf die Programmgruppe Spiele, um Solitär und Minesweeper zu spielen. Viel Spaß beim Ausprobieren! Ihr könnt übrigens auf die gleiche Weise auch Windows 95 installieren.
Wie ihr den Zustand von virtuellen Maschinen mit Sicherungspunkten sichern und wiederherstellen könnt, erfahrt ihr in dieser Anleitung:


