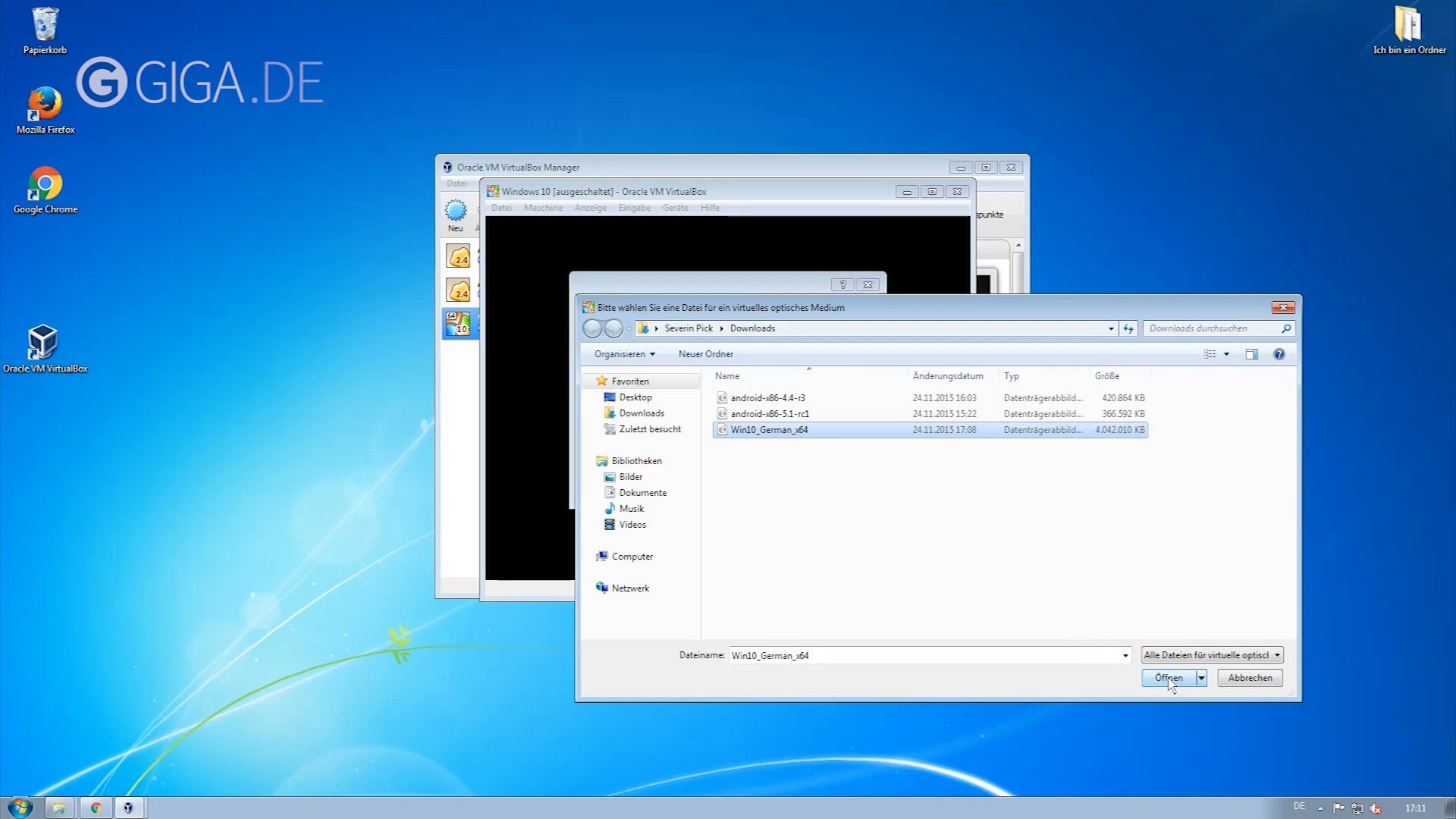Windows 95 könnt ihr auch heute noch installieren und nutzen. Für die Installation benötigt ihr nur die entsprechende ISO-Datei, einen CD-Treiber und MS-DOS. Wir zeigen, wie ihr Windows 95 mit Virtualbox im Emulator nutzt.
Wer sich noch nicht mit Virtualbox auskennt, sollte zunächst das anschauen:
Windows 95 installieren mit Emulator und ISO – benötigte Dateien downloaden
Um Windows 95 im Emulator zu installieren, benötigt ihr folgende Programme und ISO-Dateien:
- Virtualbox
- Windows-95-ISO-Datei
- Drei MS-DOS Installationsdisketten, jeweils als ISO-Datei.
- CD-Treiber als ISO-Datei
Da die Windows-95-Installationsdatei nicht bootfähig ist, müsst ihr zuerst in MS-DOS booten, um von dort die Installation zu starten. Wenn ihr eine alte Windows-95-CD habt, könnt ihr davon eine ISO-Datei erstellen. Windows-95-ISO-Dateien findet ihr auch im Internet, aber wir weisen darauf hin, dass Microsoft immer noch das Copyright darauf hat und solche Downloads somit nicht legal sind. Das gleiche gilt für die MS-DOS-Installationsdisketten sowie den nötigen CD-Treiber.
Ladet euch die ISO-Dateien und Windows 95 herunter.
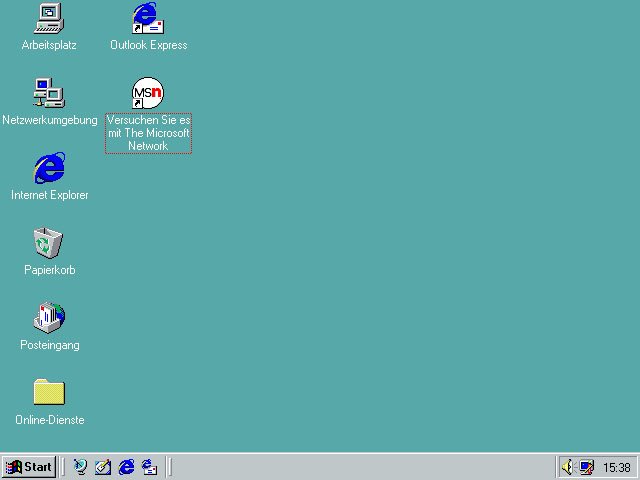
Windows 95 in Virtualbox-Emulator installieren – Anleitung
- Öffnet Virtualbox und klickt auf den Button „Neu“, um eine neue virtuelle Maschine zu erstellen.
- Benennt diese etwa „Windows 95“. Klickt auf „Weiter“.
- Belasst die Standard-Einstellungen und klickt euch einfach durch. Wir haben allerdings bei der Festplatte eine Größe von 2 GB gewählt.
- Wählt danach im Virtualbox-Hauptfenster links eure neue virtuelle Maschine aus und klickt auf den Button „Ändern“.
- Wechselt nach „System“ > „Beschleunigung“ und entfernt das Häkchen bei „VT-x/AMD-V aktivieren“. Wenn ihr das nicht tut, erhaltet ihr später bei der Installation einen Fehler.
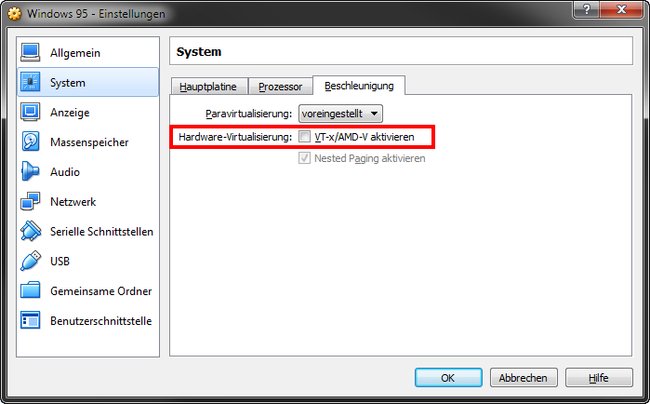
MS-DOS für Windows 95 installieren
Da Windows 95 keine bootfähige ISO-CD besitzt, müssen wir zunächst MS-DOS in unserer virtuellen Maschine installieren:
- Öffnet die Einstellungen euer virtuellen Maschine über den Button „Ändern“ in Virtualbox.
- Navigiert zum Menüpunkt „Massenspeicher“ und klickt unter „Controller: Floppy“ auf „leer“.
- Wählt rechts mit dem Disketten-Symbol die Datei „Disk 1 - 1.44mb.img“ aus. Klickt auf „Öffnen“ und „OK“.
![Virtualbox: Legt ihr virtuell die Diskette ein. Virtualbox: Legt ihr virtuell die Diskette ein.]()
© GIGA - Schließt die Einstellungen und klickt auf den Button „Starten“ in Virtualbox.
- Das Setup für MS-DOS startet in eurer virtuellen Maschine.
- Bestätigt den Vorgang mit Enter.
- Wenn ihr nach Zeit und Ort gefragt werden, stellt „Germany“ für das Land und das Tastatur-Layout ein.
- Bestätigt weiter mit Enter bis ihr aufgefordert werdet, die 2. Diskette einzulegen.
- Falls die Maus im Virtualbox-Fenster gefangen ist, drückt ihr auf eurer Tastatur die rechte Strg-Taste, um sie wieder frei bewegen zu können.
- Klickt oben in der Menüleiste auf „Maschine“ > „Ändern...“ . Wechselt zu „Massenspeicher“ und legt über das Disketten-Symbol die Datei „Disk 2 - 1.44mb.img“ ein. Klickt auf „OK“. Bestätigt dann den Installationsfortschritt im Fenster.
- Wiederholt Schritt 8, wenn ihr nach der 3. Diskette gefragt werdet, analog.
- MS-DOS zeigt am Ende einen Hinweis an, die Diskette zu entfernen. Macht dies, indem ihr in der Menüleiste „Geräte“ > „Diskettenlaufwerke“ > „Medium entfernen“ anklickt.
- Nun sollte MS-DOS starten mit dem typischen Prompt C:\>_
CD-Treiber für Windows 95 installieren
- Legt wie oben beschrieben die virtuelle Diskette „cdrom.img“ ein.
- Tippt nun ein:
A: - Und danach:
setup.bat
Unter Umständen müsst ihr für den Doppelpunkt die Tastenkombination Strg + Ö nutzen, wenn das englische Tastatur-Layout eingestellt ist.
Windows 95 installieren
- Entfernt die Diskette und legt die Windows-95-ISO ins virtuelle Laufwerk mit dem Menü „Geräte“ > „Optische Laufwerke“ > „Abbild auswählen...“ .
- Startet die virtuelle Maschine neu, indem ihr das Fenster schließt, die Option die virtuelle Maschine ausschalten auswählt und sie dann wieder über den Button startet.
- In MS-DOS tippt ihr ein:
d: - Tippt danach ein:
setup![Das Setup von Windows 95 startet. Das Setup von Windows 95 startet.]()
© GIGA - Das Windows-95-Setup startet.
- Klickt euch durch die Dialoge. Wir haben die Installation ohne SafeRecovery durchgeführt.
- Der Key für die Installation lautet: 12095-OEM-0004226-12233
- Wählt bei der Hardware-Erkennung die Audio- und Netzwerkkarte aus.
- Installiert dann wie empfohlen die Standardkomponenten.
- Eine Startdiskette müsst ihr nicht erstellen.
- Zum Abschluss der Installation wird Windows 95 neu gestartet. Belasst die ISO-Datei aber noch im CD-Laufwerk.
- Windows 95 konfiguriert nun die Hardware. Gebt einen Computernamen und eine Arbeitsgruppe ein, wie „WORKGROUP“. Klickt auf „Schließen“.
![Gebt hier einen Computernamen und die Arbeitsgruppe ein. Gebt hier einen Computernamen und die Arbeitsgruppe ein.]()
© GIGA - Gebt die richtige Uhrzeit und Zeitzone an. Klickt auf „Schließen“.
- Windows 95 startet kurz darauf.
- Gebt hier euren Namen und das zugehörige Passwort ein. Ihr könnt das Passwort auch leer lassen.
- In Windows wird das Setup beendet. Klickt euch dazu durch den Installationsdialog.
- Den Active-Desktop könnt ihr danach deaktivieren, indem ihr mit der rechten Maustaste auf den Desktop klickt, dann „Active Desktop“ auswählt und das Häkchen entfernt bei „Als Webseite anzeigen“.
Wer sich weniger Arbeit machen möchte, kann Windows 95 auch im Browser ausführen oder auch Windows 3.1 im Browser nutzen.
Videoanleitung
Das folgende Video zeigt den Großteil der Schritte nochmal:
So installiert ihr Windows 95 auf modernen PCs. Da wird mir richtig nostalgisch. Auch wenn ich Windows 95 gar nicht hatte. Erst Windows 3.1, dann 98.