Ihr wollt jemandem das WLAN-Passwort teilen, damit dieser auch ins Internet kommen kann? Dazu lasst ihr euch das aktuelle WLAN-Passwort anzeigen. Ihr könnt es meistens auch gleich per QR-Code mit anderen teilen.
- 1.WLAN-Passwort vom Smartphone teilen
- 1.1.In neueren Android-Versionen
- 1.2.In älteren Android-Versionen
- 1.3.Alternative: WLAN-Passwort mit Router herausfinden
- 2.Für gerootete Android-Geräte (veraltet)
- 2.1.WLAN-Passwort per App auslesen
- 2.2.WLAN-Passwort manuell auslesen
- 2.3.Ich kann das WLAN-Passwort nicht auslesen
WLAN-Passwort vom Smartphone teilen
In neueren Android-Versionen
Habt ihr ein Smartphone mit mindestens Android 10, könnt ihr das WLAN-Passwort ganz einfach per QR-Code teilen:
- Wischt von oben nach unten und haltet den Finger länger auf das Internet- beziehungsweise WLAN-Symbol gedrückt, um die WLAN-Einstellungen zu öffnen.
- Wählt das WLAN aus, dessen Passwort ihr teilen möchtet.
- Tippt auf „Teilen“ und bestätigt mit eurer Entsperr-Methode, um einen QR-Code anzuzeigen.
- Lest den QR-Code mit dem anderen Smartphone ein, das Zugang zu dem WLAN und dem Internet erhalten soll. Alternativ wird euch das WLAN-Passwort auch unter dem QR-Code angezeigt.
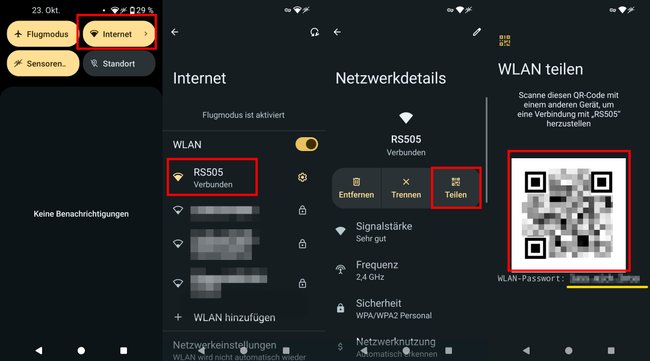
Alternativ öffnet ihr die „Einstellungen“ > „Netzwerk & Internet“ > „WLAN“. Tippt dann auf das WLAN-Netzwerk, dessen Passwort ihr auf ein anderes Gerät übertragen möchtet, und tippt auf „Teilen“.
Je nach Android-Version und Smartphone-Hersteller kann die Vorgehensweise bei euch etwas abweichen. Sucht dann einfach nach ähnlichen Menüpunkten.
In älteren Android-Versionen
Falls euer Smartphone keine Funktion zum Teilen des WLAN-Passworts hat oder ihr eine ältere Android-Version habt, geht das Ganze auch mit der App „Google Home“. Nutzt die darin enthaltene Teilen-Funktion, um die WLAN-Daten an andere Geräte weiterzuleiten.
Unter Umständen hat euer Smartphone bereits eine ähnliche Funktion integriert, mit der ihr auch mit einer älteren Android-Version euer WLAN-Passwort teilen könnt. Das Ganze ist abhängig von eurem Smartphone-Hersteller.
WLAN-Passwörter lassen sich übrigens auch auf dem iPhone und unter Windows teilen.
Alternative: WLAN-Passwort mit Router herausfinden
Falls ihr auf den zugehörigen Router Zugriff habt, findet ihr euer WLAN-Passwort auch darüber heraus:
Für gerootete Android-Geräte (veraltet)
Mittlerweile braucht man kein Root mehr, um das WLAN-Passwort anzuzeigen (siehe oben). Wir erwähnen diese Methode dennoch wegen der Vollständigkeit.
WLAN-Passwort per App auslesen
Möchtet ihr herausfinden, wie das Passwort des WLAN heißt, mit dem ihr gerade verbunden seid, benötigt euer Gerät Root-Zugriff – standardmäßig ist das auf keinem Smartphone eingerichtet. Root-Rechte lassen sich meistens nur aufwendig einrichten und die Methode dafür variiert je nach Smartphone-Modell und -Hersteller. Als Beispiel haben wir hier die Root-Methoden für ältere Smartphones gezeigt. Durch den Root-Vorgang erlischt in der Regel die Garantie. Außerdem kann dabei das Smartphone unbrauchbar werden, wenn man sich vorher nicht ganz genau in das Thema eingelesen hat.
Bei uns funktionierte es auf einem gerooteten Smartphone mit der App „WiFi Passwords [[Root]]“: Die App ist nicht mehr im Play Store verfügbar, lässt sich aber noch hier als APK-Datei herunterladen (wie installiere ich eine APK-Datei?).
- Installiert die App und gewährt Root-Zugriff.
- Danach seht ihr eine Liste aller WLAN-Netzwerke, mit der sich euer Handy früher bereits verbunden hat.
- Darunter seht ihr die zugehörigen WLAN-Passwörter.
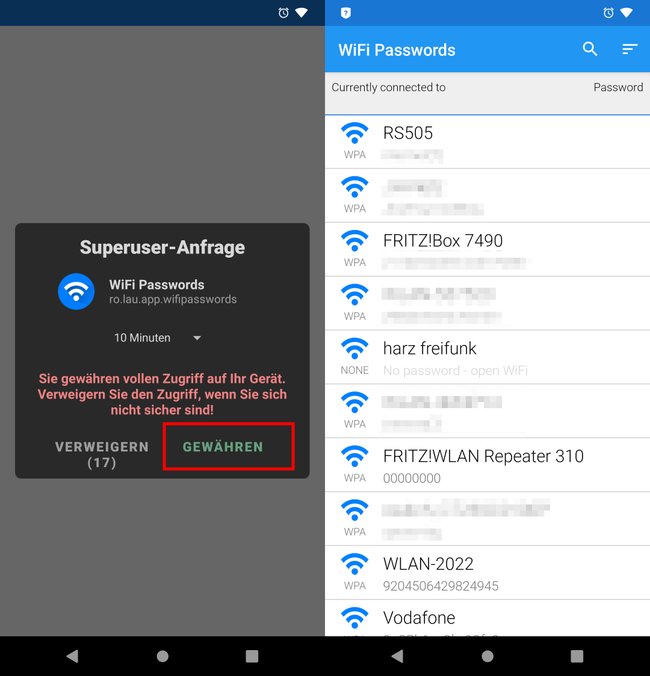
WLAN-Passwort manuell auslesen
Ich habe ein gerootetes Pocophone F1 auf dem die Custom-ROM „LineageOS for microG“ mit Android-Version 9 installiert ist. Dort kann ich das WLAN-Passwort wie folgt auslesen:
- Installiert eine Dateimanager-App mit Root-Zugriff wie „Root Browser“.
- In „Root Browser“ öffnet ihr das Systemverzeichnis (/), indem ihr unten auf die Schaltfläche „Home“ tippt.
- Navigiert zum Ordner data/misc/wifi“. Hier werden die WLAN-Informationen gespeichert.
- Tippt auf die Datei „WifiConfigStore.xml“, um sie mit einem Text-Editor zu öffnen.
- Sucht nach der Zeile „<string name=“SSID“>“ Dahinter sollte dann der Name eures WLANs stehen.
- Etwas darunter kommt die Zeile: <string name=“PreSharedKey“>"think124"</string>
- Das WLAN-Passwort war hier: think124
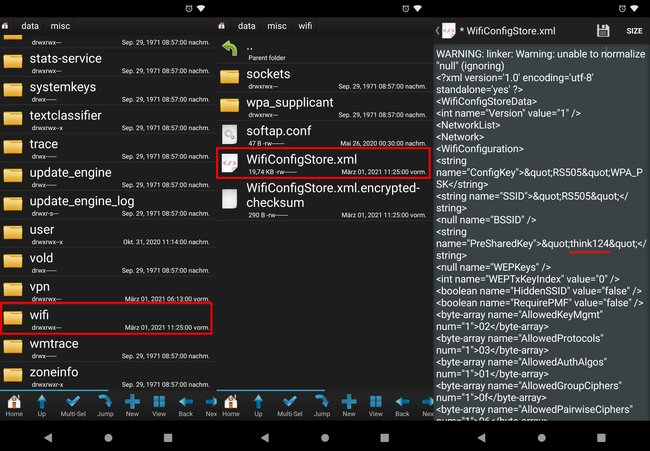
Datei nicht gefunden? Laut anderer Anleitungen im Internet kann die betreffende Datei mit den WLAN-Informationen auch „wpa_supplicant.conf“ oder ähnlich heißen. Versucht dann einfach andere Dateien innerhalb des Ordners „wifi“ zu öffnen. Ansonsten können die WLAN-Informationen auch unter /data/wifi/bcm_supp.conf gespeichert sein.
Ich kann das WLAN-Passwort nicht auslesen
Trotz Root kann es passieren, dass ihr euer WLAN-Passwort nicht auslesen könnt. Hierfür gibt es folgenden Grund:
- Das WLAN-Passwort wurde auf herkömmlichen Smartphones nur bis Android-Version 4.4.2 im Klartext gespeichert.
- Euer Smartphone hat also vermutlich die Dateien verschlüsselt, in denen die WLAN-Informationen stehen.
In meinem Fall konnte ich trotzdem das WLAN-Passwort auslesen. Laut meiner Custom-ROM ist mein Betriebssystem verschlüsselt. Entweder ist diese Information falsch, die Custom-ROM verwaltet die WLAN-Passwörter noch altmodisch oder ich habe etwas bei der Einrichtung des Pocophone F1 nicht richtig gemacht. So oder so ist das eher ein Zeichen für schlechte Sicherheit.


