Nach Monaten des Wartens ist Googles Nest Hub, ursprünglich vorgestellt als Home Hub, endlich auch in Deutschland angekommen. Gegenüber der Konkurrenz in Form von Amazons Echo Show offenbart er Stärken und Schwächen. GIGA-TECH-Chefredakteur Frank ist Nutzer beider Sprachassistenz-Systeme – im Test klärt er, für wen sich der Nest Hub eignet.
- 1.Nest Hub im Test: Kompakter als Echo Show
- 2.Nest Hub im Test: Basics stimmen, App-Bindung nervt
- 3.Der Nest Hub als Sprachassistent
- 4.Google Nest Hub im Test: Display und Funktionen
- 5.Google Nest Hub im Test: Übersichtliche Smart Home-Zentrale
- 6.Nest Hub im Einsatz: Küchenhilfe vs. Nachttisch-Assistent
- 7.Google Nest Hub im Test: Überraschend energieeffizient
- 8.Test-Fazit zum Google Nest Hub
- 8.1.Google Nest Hub im Test: Die Wertung
- 9.Tipps für den Google Nest Hub
Nest Hub im Test: Kompakter als Echo Show
Die erste Überraschung sind die Ausmaße des Speakers. Anders als Amazons Konkurrenzprodukt Echo Show (Test) ist das Touch-Display kleiner, der „Hintern“ des Gerätes ebenfalls nicht so raumfüllend. Damit ist das Gerät deutlich besser geeignet, auch bei begrenztem Platz noch an einer zentralen Stelle im Raum platziert zu werden. Im Prinzip handelt es sich um ein vergleichsweise dickes 7-Zoll-Tablet mit Plastik-Rückseite, das in eine ebenfalls aus Kunststoff bestehende, aber mit Stoff besetzte Basis eingelassen ist. Die fungiert als Standfuß und Klangkörper für den Lautsprecher. Das gummierte Plastik auf dem Boden und die sinnvolle Gewichtsverteilung verleihen dem Gerät sicheren Halt.

Es gibt zwei Farbversionen: Carbon (Dunkelgrau) und Kreide (Weiß), diese Farbe bezieht sich aber nur auf die Gehäuserückseite und ist damit in der Regel nicht sichtbar. Der etwa 1 cm breite Rahmen ums Display ist immer weiß. Auf der Rückseite oben gibt es einen Schieberegler, mit dem sich das Mikrofon ausschalten lässt und eine funktionale, aber nicht allzu wertige Plastik-Lautstärkewippe. Der Anschluss fürs Netzteil ist proprietär, dass Google hier nicht auf USB-C setzt, etwas enttäuschend. Weitere Anschlüsse, etwa eine Klinkenbuchse für weitere Lautsprecher, sind nicht vorhanden. Auch eine Power-Taste gibt es nicht, der Nest Hub lässt sich nur „ausschalten“, wenn man den Stecker zieht.

Das IPS-Display strahlt hell und ist auch aus seitlichen Blickwinkeln gut ablesbar, mit 1.024 × 600 ist die Auflösung allerdings sehr niedrig – da man das Gerät, verglichen mit einem Tablet, meist aus größeren Entfernungen betrachtet, fällt das aber nicht so sehr ins Gewicht. Dank eines Lichtsensors an der Front können Lichtfarbe und Helligkeit dynamisch an die aktuelle Umgebungslicht-Situation angepasst werden – so, wie man es beispielsweise auch vom iPhone kennt. Das funktioniert hervorragend, dazu gleich mehr.
Nest Hub im Test: Basics stimmen, App-Bindung nervt
Die Einrichtung ist relativ einfach. Benötigt wird ein Smartphone oder Tablet, das über die Google-Home-App verfügt. Die Geräte haben mich sicher und ohne Probleme durch die Einrichtung geführt, nach rund 5 Minuten war der Nest Hub einsatzfähig.
Probleme bei der Ersteinrichtung gab es allerdings im GIGA-Office. Das WLAN an meinem Arbeitsplatz lässt nämlich aus Sicherheitsgründen keine Kommunikation zwischen darin eingeloggten Geräten untereinander zu. Ergebnis: Der Home Hub war zwar nach der Konfiguration mit dem Netz verbunden und funktionierte, wurde aber nicht über die Home-App gefunden und konnte darüber nicht über im Detail konfiguriert werden, etwa was die Auswahl der Hintergrundbilder und verbundenen Musikdienste anging. Das fand ich seltsam, schließlich sollte über den Google-Account und Googles Server-Infrastruktur eine Kommunikation der Geräte untereinander trotzdem möglich sein – andere Geräte wie Google Wifi kann ich beispielsweise auch aus der Ferne administrieren. Mit einem separaten Router und einem zusätzlichen WLAN, in das Nest Hub und Smartphone parallel eingeloggt waren, konnte ich das Problem umschiffen – elegant ist das aber nicht.
Darin steckt bereits ein Pferdefuß des Nest Hubs: Er lässt sich ausschließlich über die App auf dem Smartphone konfigurieren. Das ist schade, denn ein rudimentäres Einstellungsmenü über den Touchscreen zu realisieren wäre trotzdem möglich gewesen. Außer Helligkeit und Lautstärke lässt am Gerät nichts einstellen – unhandlich.
Der Nest Hub als Sprachassistent
Zunächst habe ich natürlich die Fähigkeiten des Nest Hub in Sachen Sprachassistenz ausprobiert. Die Befehle werden quer durch den Raum gut erkannt, gefühlt sogar zügiger und präziser interpretiert als bei einem regulären Google Home. Hilfreich ist, dass die von mir gesprochenen Worte stets auf dem Display angezeigt werden. Soll heißen: Wenn etwas nicht verstanden wird, weiß ich, woran es lag.

Die Soundqualität des Speakers ist befriedigend. Sie liegt nicht auf dem Niveau eines Google Home, ist aber besser als die eines Google Home Mini. Soll heißen: Gesprochene Inhalte klingen super, bei Musik wird natürlich bei Weitem kein Hi-Fi-Niveau erreicht. Mehrere Speaker lassen sich zwar zu einer Multiroom-Lautsprecher-Gruppe koppeln, eine Zuweisung von Stereokanälen kann hier aber nicht vorgenommen werden – schade.
Google Nest Hub im Test: Display und Funktionen
Die Gesten-basierte Steuerung per Touchscreen funktioniert zufriedenstellend. Mit horizontalen Wischgesten kann ich zwischen Hintergrundbildern hin- und herwischen, standardmäßig werden diese jede Minute ausgetauscht. Im Homescreen wird stets die Uhrzeit und das Wetter angezeigt. Weitere Inhalte kann man von rechts in Form von Karten hereinwischen, hier ist allerdings intuitiv nicht klar, welche Inhalte man, per Wisch nach oben, verwerfen kann und welche nicht. Termine werden auf dem Homescreen angezeigt, weitere Inhalte nicht. Bei Dunkelheit, manueller Aktivierung oder (optional) längerer Inaktivität wird eine runtergedimmte Uhrzeit in Weiß-auf-Schwarz und mit geringer Hintergrundbeleuchtung angezeigt.
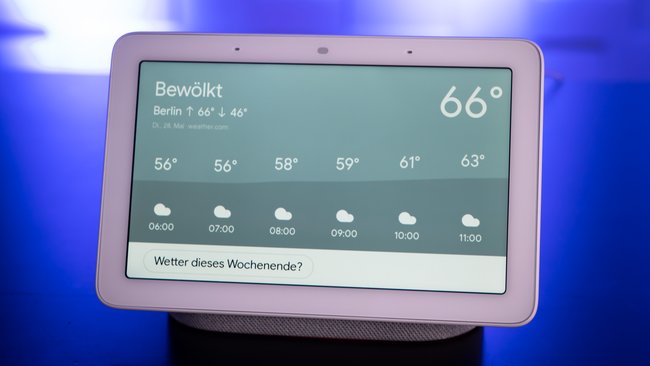
Überhaupt: Das Display ist eine Augenweide, insbesondere weil die Anpassung an das Umgebungslicht so gut funktioniert. Fotos sehen aus wie gedruckt und werden so besser in Szene gesetzt als bei jedem anderen digitalen Bilderrahmen. Auf dem Nachttisch kann man die Uhr auch nachts gut ablesen, ohne dass das Display nerven würde.
Der Nest Hub unterstützt einige Services wie YouTube, Zattoo und Spotify nativ, diese werden im Vollbild angezeigt, können aber per Wischbewegung vom linken Rand in eine Karte „minimiert“ werden, die wiederum nach oben gewischt und damit verworfen werden kann.

Außerdem taugt Nest Hub als Chromecast-Empfänger. Video- und Audio-Inhalte können also problemlos von jedem Smartphone im gleichen WLAN auf den Screen „gebeamt“ werden, sofern die App Chromecast unterstützt. Zwei Ausnahmen gibt es: Das Streaming von einem Desktop-PC hat in unserem Test nicht funktioniert. Und Netflix verweigert das Casten – zu den Hintergründen, warum der Streaming-Gigant den Nest Hub derzeit nicht unterstützen möchte, ist nichts bekannt. Abgesehen von diesen kleinen Einschränkungen ist Chromecast-Unterstützung für mich ein „Killer-Feature“ – für die Google Home Geräte im Allgemeinen und den Nest Hub im Speziellen. Ob ich nun meine Podcasts über Pocket Casts, Hörbücher über Plex oder Video-Inhalte über eine Mediatheken-App genießen möchte, diese mit zwei Taps in der jeweiligen Smartphone-App auf den Nest Hub senden zu können ist ein echter Vorteil gegenüber dem Echo Show.
Eine zentrale und nicht zu unterschätzende Funktion ist aber die des digitalen Bilderrahmens. Nicht nur die Bildqualität ist gut, auch die Anbindung an Google Fotos macht einfach Spaß, natürlich unter der Voraussetzung, dass man Googles Cloud-Fotodienst nutzt. Ob man das Gerät nun selbst die Auswahl der angezeigten Bilder übernehmen lässt oder sich einfach die per Sternchen als Favoriten markierten Fotos angezeigt werden – die Anzeige emotionaler Momente mit der eigenen Familie, von Urlaubserinnerungen und so weiter –, sorgt für eine emotionale Bindung an das Gerät.
Und dann ist da noch die Software-Basis. Die ist ausgereifter als die von Amazons Alexa. Zwar bietet der Nest Hub im Gegensatz zum Amazon-Gegenstück keinen direkt aufrufbaren Browser, davon abgesehen kann man aber das gesamte Portfolio an Funktionen abrufen, die auch die Google-Home-Familie, der Assistant auf dem Smartphone und im Auto beherrschen. Das alles in akzeptabler Performance – die Karten könnte zwar etwas flüssiger animiert sein, insgesamt läuft das Gerät aber zufriedenstellend. Ich konnte bislang nur einen Absturz beobachten, während des Abspielens von Musik über Spotify.
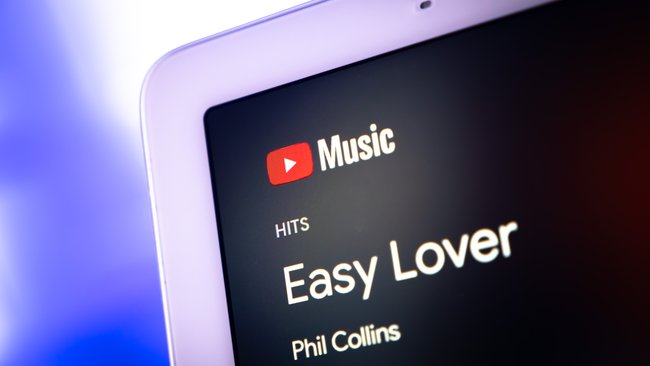
Dass ein Display integriert ist, zeigt sich bei vielen Funktionen als Vorteil. Wenn man nach dem Weg zur Arbeit fragt und neben dem besten Weg eine Karte von Google Maps angezeigt wird, die Frage nach dem Wetter mit einer visuellen Prognose und mehr Daten untermauert wird oder spezifische Fragen, zum Beispiel das Alter von Prominenten oder Kinofilme in der Nähe, auch visuell aufbereitet werden – dann ist das ein deutlicher Mehrwert. Das alles natürlich unter der Einschränkung, dass man einen Google-Account hat und nutzt. Je mehr man im Google-Ökosystem investiert ist, desto mehr Sinn ergibt der Nest Hub als Produkt.
Google Nest Hub im Test: Übersichtliche Smart Home-Zentrale
Ähnliches gilt für die Smart-Home-Steuerung. Ich selbst nutze lediglich ein paar Hue-Birnen und fernsteuerbare Wall-Plugs in Verbindung mit einer Hue-Bridge. Die Möglichkeit, diese nicht nur per Sprachbefehl, sondern auch über den Touchscreen steuern zu können ist eine nette zusätzlich Option. Wer aber richtig in ein cleveres Zuhause investiert und beispielsweise ein Babyfon, smarte Klingeln und Türschlösser, Überwachungskameras, Rollläden oder Thermostate über den Nest Hub steuern möchte, hat hier eine mächtige „Schaltzentrale“ zur Verfügung, das die Bilder externer Kameras direkt auf dem Bildschirm anzeigen kann. Obacht: Der Nest Hub kann zwar selbst als Smart-Home-Hub fungieren, unterstützt aber nicht das für viele smarte Lampen wichtige ZigBee-Protokoll. Wenn man keine weitere Bridge nutzt, muss man darauf achten, dass die angeschlossenen Geräte den Google Assistant unterstützen – in der Regel weist ein entsprechendes Siegel auf der Packung darauf hin.
Telefonieren kann man mit dem Nest Hub, dafür wird Googles eigener Telefoniedienst Duo verwendet, der allerdings noch keine große Verbreitung genießt. Weil der Nest Hub keine Kamera besitzt, sind folgerichtig nur Audio-Gespräche über Duo möglich. Reguläre Telefonie funktioniert nicht, selbst dann, wenn ein Handy per Bluetooth gekoppelt ist. Andere Kommunikations-Dienste wie Skype werden ebenfalls nicht unterstützt – im Bereich der Kommunikation herrscht also noch Nachholbedarf.
Nest Hub im Einsatz: Küchenhilfe vs. Nachttisch-Assistent
Google selbst sieht den Nest Hub vor allem an zwei Stellen im Haushalt: Küche und Schlafzimmer. Ich habe beide Standorte ausprobiert. In der Küche macht der Nest Hub eine gute Figur: Die Schritt-für-Schritt-Anleitungen für Rezepte sind hilfreich, damit man schnell und einfach leckere Gerichte nachkochen kann. Ein Nachteil wird hier allerdings auch deutlich: Ich hätte gerne den Nest Hub auf ein Regal in der Küche gestellt, damit das Gerät nicht in der Nähe von Dämpfen, Feuchtigkeit und Küchenabfällen steht. Allerdings ist das wiederum starr nach oben angewinkelte Display suboptimal, wenn der Nest Hub auf Augenhöhe oder darüber steht. Für künftige Nest Hubs wäre toll, wenn man diesen Winkel nachjustieren könnte.

Als Wecker auf dem Nachttisch ist der Home Hub brauchbar, zumindest wenn man es erträgt, ein technologisch hochgezüchtetes Gerät neben sich stehen zu haben, das die ganze Zeit auf ein Hot Word lauscht, sprich: mithört. In der Nacht ist die Zeitanzeige angenehm dezent. Ablesbar zwar, aber das Hintergrundleuchten des LCD-Panels ist fast nicht wahrnehmbar. Abseits von der eigenen Privatsphäre sollte man sich durchaus auch in gesundheitliche Hinsicht die Frage stellen, ob das Schlafzimmer nicht besser ein Bildschirm-freier Raum bleiben sollte. Ich persönlich sehe das nicht so streng und kann auch dann gut schlafen, wenn ich vorher noch ein bisschen YouTube im Bett geschaut habe, manche sagen aber, dass ein Schlafzimmer ohne Technik ihr Wohlbefinden erhöht und ihren Schlaf verbessert habe.
Google Nest Hub im Test: Überraschend energieeffizient
Bei mittlerer Helligkeit verbraucht der Nest Hub ruhend etwa 2,4 Watt. Bei aktiver Nutzung, also bei Sprachbefehlen, beim Abspielen von Video-Inhalten, insbesondere mit höherer Helligkeit und Lautstärke, erhöht sich der Bedarf, bleibt aber praktisch immer unter 4 Watt. Das sind gute Werte. Zum Vergleich: Ein Amazon Echo der ersten Generation verbraucht im Standby rund 3 Watt, der Echo Plus von 2018 etwa 2,2 Watt, beim Abspielen und während der Aufnahme von Sprachbefehlen deutlich mehr. Die Geräte sind also näherungsweise auf ähnlichem Niveau, das immer aktive Display hat keinen gravierenden Einfluss. Unterm Strich bleibt man, je nach Nutzung und Stromtarif, bei jährlichen Energiekosten von 5 bis 10 Euro.
Test-Fazit zum Google Nest Hub

Ein Bilderrahmen, ein Sprachassistent, eine Smart-Home-Zentrale und ein kleiner, aber annehmbarer Lautsprecher – all das ist der Google Nest Hub. Technisch erbt er die Stärken des Google Assistant und weiß mit einem zwar nicht scharfen, sonst aber tollen Display zu begeistern. Einige Schwächen lassen sich sicher noch per Software ausbügeln, insbesondere etwas mehr Alltags-Performance, mehr Flexibilität bei den Info-Karten und mehr Einstellungsmöglichkeiten auf dem Gerät würde ich mir wünschen. Trotz einiger Schwächen ist Googles Nest Hub funktional dem Amazon Echo Show überlegen. Wenn man nicht schon komplett im Amazon-Ökosystem zuhause ist und das Eigenheim mit Echos vollgestopft hat, dazu einen Assistenten mit Display möchte, kann man ruhigen Gewissens zum Nest Hub greifen. Voraussetzung dafür ist, keine Berührungsängste mit Google-Diensten zu haben und auf die besseren Kommunikationsfeatures (Frontkamera, Skype-Support) des Echo Show verzichten zu können. Der empfohlene Verkaufspreis von 129 Euro ist angesichts der Technik und Funktionalität fair.
Google Nest Hub im Test: Die Wertung
- Sprachassistenz: 5/5
Der Google Assistant ist eine solide Basis, gewinnt gegenüber Alexa dank besserer Daten und Unterstützung mehrerer Nutzer - Smart-Home-Dienste: 4/5
Breiter Hardware-Support, aber kein ZigBee-Hub - Klang: 3/5
Angemessener Klang, jedoch schlechter als Google Home - Design und Verarbeitung: 4/5
Brauchbare Verarbeitung und minimalistisches Design, starres Display schränkt aber Nutzung ein - Display: 4/5
Hell und tolle Umgebungslichtanpassung, aber geringe Auflösung
Gesamt: 80 %
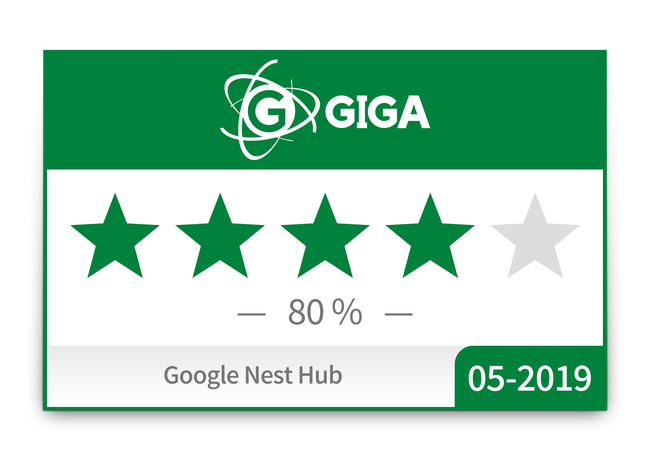
Tipps für den Google Nest Hub
- Der Nest Hub hat einen Browser integriert, auch wenn man ihn nicht mit Bordmitteln starten kann. Wer es ausprobieren möchte, stellt eine Frage, deren Antwort mit einer Quelle ausgezeichnet ist, etwa „Wie ist der Preis vom iPhone XR“? Danach per Touchscreen auf den Link zur Quelle tappen und der Browser wird geöffnet.
- Das Einrichtungsvideo lässt sich nicht per Touchscreen abbrechen. Allerdings kann man einfach „Hey Google, Stop“ sagen und man landet sofort auf dem Homescreen.
- Wenn man direkt den Weiß-auf-Schwarz-Uhrmodus aufrufen will, muss man vom linken Rand nach rechts wischen. Um die Karten hinein zu wischen entweder vom rechten Rand nach links wischen oder auf das Display doppelt tappen und beim zweiten Tap gedrückt lassen.
- Eine der praktischsten Funktionen: „Hey Google, finde mein Telefon“. Danke, gern geschehen.

