Wenn ihr auf Windows 11 aktualisieren möchtet, seid ihr auf den Fehler 0x8007007f oder Ox8COF0830 gestoßen? Dadurch wird die Installation von Windows 11 abgebrochen. Wir erklären, wie ihr den Fehler umgehen könnt.
Wie ensteht der Windows-11-Fehler 0x8007007f oder Ox8COF0830?
Der Fehler 0x8007007f liefert so gut wie keine Informationen über die Ursache. Meistens tritt er bei etwa 71 Prozent des Installationsfortschritts von Windows 11 auf. Manchmal wird auch vereinzelt der Fehler Ox8COF0830 angezeigt. Wir vermuten, dass der Fehler wegen inkompatiblen Treibern oder der Benutzerkontensteuerung entsteht. Auch zu wenig verfügbarer Speicher kann ein Grund sein.
Lösungen für Fehler 0x8007007f in Windows 11
Methode 1: Aktualisieren und nochmal probieren
Bis Microsoft den Fehler offiziell behebt haben wir nur folgende einfache Lösung gefunden:
- Installiert zunächst alle verfügbaren Updates für Windows 10.
- Wenn die Windows-11-Installation danach mit dem Fehler abbricht, startet den Vorgang einfach neu.
- Wiederholt die Installation also so lange, bis sie endlich bis zu Ende durchläuft.
- Angeblich hilft es auch, den Windows-11-Installationsassistenten mit Administratorrechten zu starten. Klickt dazu mit der rechten Maustaste auf die Datei „Windows11InstallationAssisant.exe“ und wählt „Als Administrator starten“ aus.
Methode 2: Treiber in Windows 10 aktualisieren
Aktualisiert eure Treiber in Windows 10, bevor ihr das Update auf Windows 11 startet. So umgeht ihr den Fehler unter Umständen.
Methode 3: ISO-Datei für Installation verwenden
- Ladet euch eine Windows-11-ISO-Datei herunter.
- Klickt doppelt auf die ISO-Datei, um sie als virtuelles Laufwerk einzubinden.
- Startet den Setup-Vorgang vom virtuellen Laufwerk aus. Der Fehlercode sollte nun nicht auftreten.
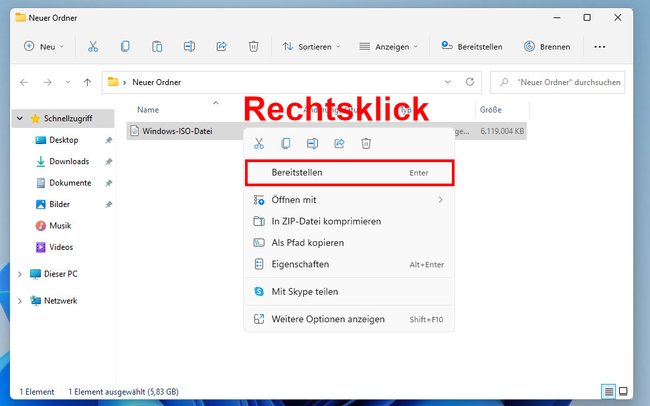
Hat alles funktioniert oder gab es Schwierigkeiten? Seid ihr den Fehler losgeworden? Schreibt uns eure Erfahrungen gerne in die Kommentare unterhalb dieser Anleitung, damit wir oder andere Leser euch weiterhelfen können.

