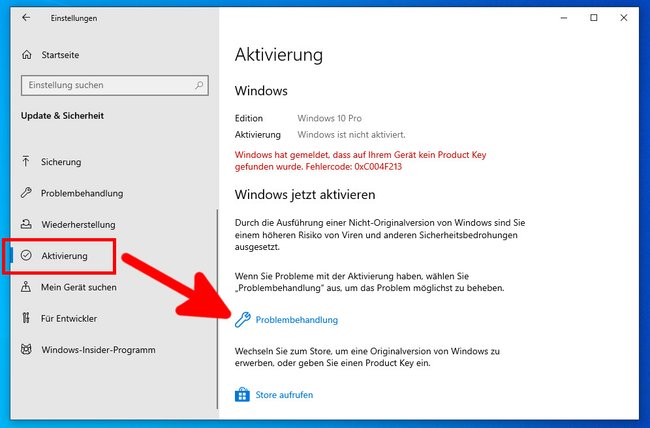Wenn ihr Windows oder Updates installiert oder das Betriebssystem aktivieren wollt, kann der Fehler 0x80072f8f vorkommen. Wie ihr ihn in Windows 10 und 11 behebt, zeigen wir hier.
0x80072f8f: Die Ursachen des Windows-Fehlers
Der Fehler lautet: „Die Aktivierungsserver sind im Moment nicht erreichbar. Stellen Sie sicher, dass eine Internetverbindung besteht. Warten Sie einige Minuten und versuchen Sie es erneut. Fehlercode: 0x80072f8f.“
Er hat meistens eine der folgenden Ursachen:
- ein Aktivierungsfehler
- ein Update-Fehler
- ein Microsoft-Store-Fehler
Lösungen
Prüft zunächst, ob eure Internetverbindung funktioniert. Öffnet dazu eine beliebe Webseite im Browser. Habt ihr eine Internetverbindung, geht folgende Lösungen durch.
Richtiges Datum und Uhrzeit einstellen
Eine gescheiterte Windows-Aktivierung kann vor allem an falschen Datumseinstellungen liegen:
- Öffnet das Startmenü und klickt auf „Einstellungen“ (Tastenkombination: Windows + i).
- Klickt auf „Zeit und Sprache“.
- Klickt unter der Überschrift „Uhrzeit synchronisieren“ auf den Button „Jetzt synchronisieren“, um die Uhrzeit automatisch zu ermitteln.
- Schließt das Fenster und startet euren PC neu. Oft ist der Fehler nun behoben.
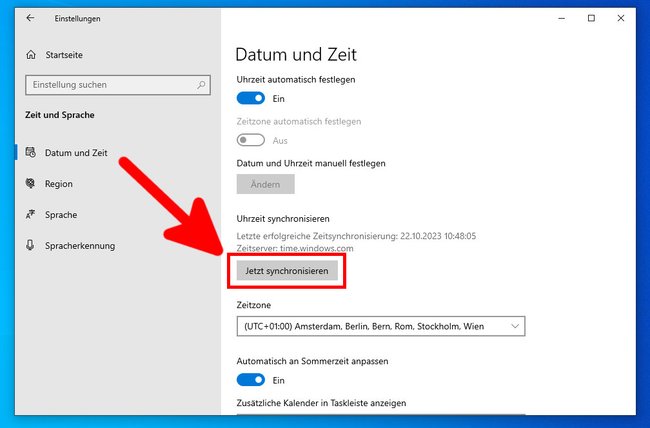
Falls die Windows-Aktivierung weiter fehlschlägt, probiert das Betriebssystem wie folgt per Telefon zu aktivieren:
Firewall oder Antivirenprogramm deaktivieren
Habt ihr eure Firewall konfiguriert oder benutzt ihr einen Virenscanner oder ein anderes Sicherheitsprogramm eines Drittanbieters, kann dies die Übertragung zu den Microsoft-Servern unterbrechen, wodurch der Fehler 0x80072f8f entsteht. Deaktiviert in dem Fall kurzzeitig die entsprechende Sicherheits-Software und startet das Update beziehungsweise die Windows-Aktivierung erneut.
Ist das Update danach erfolgreich beendet worden oder konntet ihr Windows aktivieren, solltet ihr die Firewall beziehungsweise den Virenscanner wieder aktivieren.
Microsoft-Store zurücksetzen (Apps reparieren)
Habt ihr eine App heruntergeladen oder aktualisiert, kann der Fehler durch genau diese App verursacht worden sein. Dann könnt ihr den Microsoft-Store zurücksetzen, um den Fehler zu beheben:
- Öffnet das Startmenü und klickt auf „Einstellungen“ (Tastenkombination: Windows + i).
- Klickt auf „Apps“ > „Apps und Features“.
- Klickt in der Liste unten auf „Microsoft Store“ und dann auf den blauen Schriftzug „Erweiterte Optionen“.
- Scrollt nach unten und klickt auf den Button „Zurücksetzen“ und bestätigt erneut mit „Zurücksetzen“.
- Startet den Microsoft-Store erneut. Der Fehler sollte behoben sein.
- In schweren Fällen könnt ihr versuchen, den Microsoft-Store neu zu installieren.
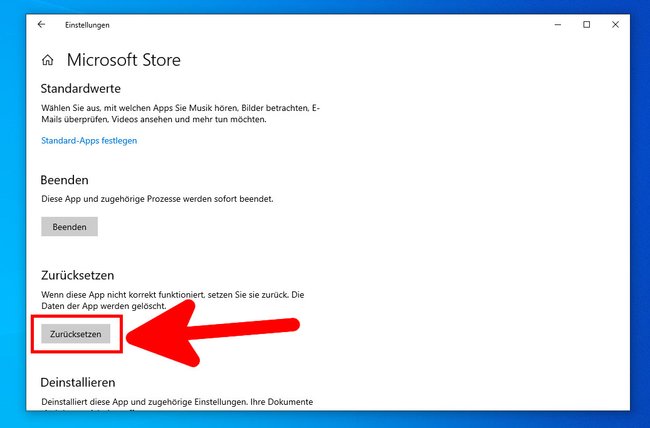
Windows-Aktivierungs-Problembehandlung starten
Falls ihr Windows nicht aktivieren könnt, startet ihr am besten die zugehörige Problembehandlung. Sie repariert im Idealfall dann das zugrunde liegende Problem:
In Windows 11
- Öffnet das Startmenü und klickt auf „Einstellungen“ (Tastenkombination: Windows + i).
- Klickt auf „System“> „Aktivierung“
- Wählt dann „Problembehandlung“ aus.
In Windows 10
- Öffnet das Startmenü und klickt auf „Einstellungen“ (Tastenkombination: Windows + i).
- Klickt auf „Update & Sicherheit“ > „Aktivierung“.
- Klickt auf blauen Schriftzug „Problembehandlung“ und folgt den Anweisungen am Bildschirm.