Normalerweise ist es nicht so einfach möglich, 2 Kopfhörerpaare gleichzeitig mit Smartphone zu verbinden. Bei iPhones klappt das aber ohne weiteres Zubehör wie einen Adapter oder Ähnliches.
Verbindet ihr 2 Airpod-Paare mit einem Gerät, könnt ihr und ein Freund gleichzeitig mit je 2 Kopfhörern hören, was auf dem iPhone oder iPad abgespielt wird. Ihr müsst dann nicht mehr einen Ohrstöpsel zu zweit teilen. Das klappt nicht nur mit Airpods, sondern den Beats-Kopfhörern von Apple.
2 Airpods mit einem iPhone oder iPad verbinden
Mehrere Apple-Kopfhörer lassen sich nur mit halbwegs aktuellen iPhones oder iPads verbinden. Ihr benötigt dafür mindestens ein iPhone 8. Bei iPads ist die Unterscheidung etwas komplizierter. Die Dual-Funktion ist mit diesen Generationen kompatibel: iPad Pro 12,9 Zoll (2. Generation) oder neuer, iPad Pro 11 Zoll, iPad Pro (10,5 Zoll), iPad Air (3. Generation), iPad mini (5. Generation), iPad (5. Generation) oder neuer, iPod touch (7. Generation). An anderer Stelle erklären wir, wie ihr euer iPad-Modell herausfindet.
Bei Android-Smartphones ist die Funktion für 2 Bluetooth-Kopfhörer Hersteller-abhängig.
2 Airpods, 1 Gerät: So geht es
Eine tiefere Einstellung ist nicht notwendig, wenn ihr 2 Airpods oder andere Apple-Kopfhörer mit dem iPhone/iPad verbinden wollt. Falls noch nicht geschehen, verbindet zunächst das erste AirPod-Paar mit eurem Gerät:
- Steuert den Start-Bildschirm des iPhones oder iPads an.
- Öffnet das Case der Kopfhörer und haltet sie eine Zeitlang an das iPhone.
- Die Einrichtungsanimation wird aktiviert und der Kopplungsvorgang startet.
- Sobald die Airpods verbunden wurden, tippt ihr auf „Fertig“.
- In den Bluetooth-Optionen sollten die neuen Airpods aufgeführt werden.
- Die Airpods werden automatisch auf allen Geräten mit der jeweiligen Apple-ID registriert.
Musik mit mehreren Airpods teilen
Sind bereits Apple-Kopfhörer mit dem Gerät verbunden, könnt ihr Musik ganz einfach auf ein weiteres Paar teilen. Geht dabei so vor:
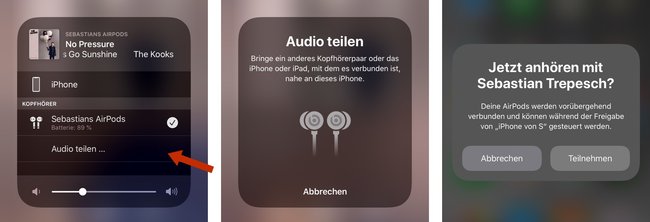
- Startet zunächst die Wiedergabe über das erste Airpod-Paar.
- Steuert das Kontrollzentrum an.
- Drückt hier auf die Airplay-Taste.
- Danach könnt ihr die „Audio teilen“-Option auswählen. Bei einigen Musik-Apps ist die Option direkt integriert und ihr könnt euch den Umweg über das Kontrollzentrum sparen.
- Die Airpods eures Freundes sollen sich im Ladecase befinden. Der Deckel muss geöffnet werden, um die Verbindung herzustellen.
- Die neuen Airpods werden an das iPhone oder iPhone gehalten.
- Auf dem Display des Geräts, auf dem Musik gehört werden soll, erscheinen jetzt die neuen Kopfhörer. Bestätigt mit „Audio teilen“.
- Danach könnt ihr zu zweit mit dem jeweils eigenen Kopfhörer-Paar Musik hören.
- Die Musik lässt sich über die Bedienelemente an allen verbundenen Airpods steuern.
- Änderungen an der Lautstärke werden nur am eigenen Kopfhörer vorgenommen. Im Kontrollzentrum kann man die Abspiel-Lautstärke individuell für alle verbundenen Kopfhörer einstellen.



