Mit dem iPhone 14 führt Apple erstmals ein „Always on Display“ ein. Die Funktion ist aber nur beim iPhone 14 Pro verfügbar. Dennoch gibt es einen kleinen Umweg, über den man auch auf anderen iPhones Informationen wie die aktuelle Uhrzeit dauerhaft auf dem iPhone-Bildschirm anzeigen lassen kann.
Direkt in iOS gibt es hierfür abseits des iPhone 14 Pro keine Option. Allerdings hilft euch eine kostenlose App dabei, die „Always on“-Funktion auf dem iPhone-Display nachzurüsten.
iPhone 14 Pro & Pro Max: Always on Display bei iOS 16 ein- & und ausschalten
Wer ein iPhone 14 Pro hat, kann die in iOS 16 integrierter „AoD“-Funktion nutzen. Anders als bei Android wird der Bildschirmbereich im Hintergrund abgedunkelt und nicht komplett ausgeblendet. Dabei wird das Bild stark gedimmt. Das Hintergrundbild bleibt jedoch sichtbar. Es handelt sich dabei nicht um einen Bug, sondern um die gewünschte Funktionsweise von Apple. Ist die Funktion aktiviert, wird die Bildwiederholfrequenz auf 1 Hertz gesenkt. So arbeitet der dauerhaft aktive Bildschirm Akku-sparsam. Auf dem Always-on-Display lassen sich die Uhrzeit, das Datum sowie weitere Widgets einrichten. Diese Informationen sind dann dauerhaft sichtbar, auch wenn der Bildschirm deaktiviert wurde.
Ihr könnt das Always-on-Display beim iPhone 14 Pro nach Belieben einschalten oder deaktivieren:
- Steuert hierfür die Einstellungen-App an.
- Wechselt in den Bereich „Anzeige & Helligkeit“.
- Hier findet ihr die Option zum Ein- und Ausschalten.
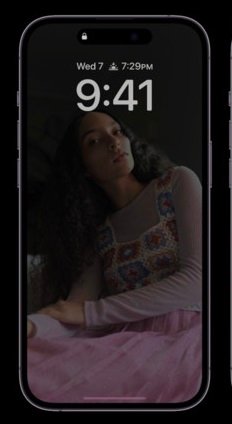
Unter verschiedenen Bedingungen wird das Always-on-Display beim iPhone 14 Pro deaktiviert. Das passiert in folgenden Situationen:
- Das iPhone liegt mit dem Display nach unten.
- Das iPhone ist in einer Tasche.
- Das iPhone ist mit CarPlay verbunden.
- Die „Contiuity“-Kamera wird verwendeet.
- Der „Schlafen“-Fokus ist aktiviert.
- Der Stromsparmodus ist aktiviert.
- Das iPhone wird eine Zeit lang nicht verwendet.
- Das iPhone registriert, dass man sich mit einer gekoppelten Apple Watch vom iOS-Gerät entfernt.
Möchte man eine Always-on-Funktion auf älteren iPhones oder dem normalen iPhone 14 und iPhone 14 Plus nutzen, muss man einen kleinen Umweg gehen.
Wie bekommt man das „Always on Display“ aufs iPhone?
Mit Hilfe der App OLEDX könnt ihr Informationen wie das Wetter, die Uhrzeit oder das aktuelle Datum dauerhaft auf dem Bildschirm anzeigen lassen. Beachtet aber, dass es sich um einen Umweg handelt und keine tatsächliche „Always on Display“-Funktion für das iPhone. Das ist mit einigen Nachteilen und Aufwand für die Einrichtung verbunden, einen anderen Weg gibt es derzeit für iOS-Nutzer aber nicht. So richtet ihr die OLEDX-App auf dem iPhone ein:
- Ladet euch die kostenlose App OLEDX auf das iPhone herunter.
- Öffnet die Anwendung. Ihr könnt einrichten, welche Informationen sichtbar sind. Neben den bereits genannten Daten können zum Beispiel auch der Akku-Status, ein individueller Text oder ein gewünschtes Symbol eingefügt werden.
- Anschließend müsst ihr die Funktion über die vorinstallierte Kurzbefehle-App einrichten.
- Tippt hierfür in der Kurzbefehle-App oben auf das Plus-Symbol.
- Im nächsten Schritt wählt ihr „Aktion hinzufügen“.
- Wählt die Aktion „App öffnen“. Ihr findet den Befehl, indem ihr zum Beispiel oben die Suchleiste benutzt.
- Drückt oben auf „App öffnen“ und sucht anschließend nach OLEDX.
- Geht erneut in die Suche und sucht nach der Aktion „Geführter Zugriff starten“.
- Danach könnt ihr dem Kurzbefehl einen passenden Namen geben.
- Verlasst die Kurzbefehle-Option über das „X“ oben, um die Einstellung zu speichern.
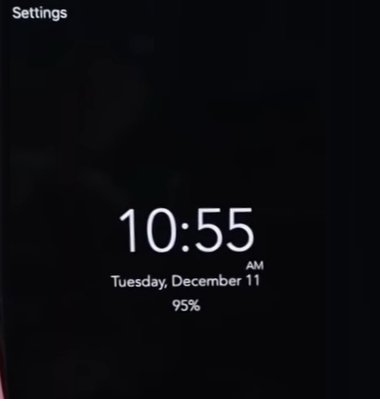
Alway on Display: Funktion am iPhone einstellen
Nun verlasst ihr die Kurzbefehle-App und öffnet stattdessen die Einstellungen des iPhones. Geht dann wie folgt vor:
- Öffnet den Bereich „Bedienungshilfen“.
- Scrollt ganz nach unten und wählt im Abschnitt „Allgemein“ die Option „Geführter Zugriff“ aus.
- Aktiviert die Einstellung ganz oben.
- Wechselt in das Untermenü für die Codeeinstellungen und wählt einen sechsstelligen Code aus.
- Aktiviert zudem „Face ID“.
- Die Option „Kurzbefehl“ muss ebenfalls aktiviert werden.
- Im Abschnitt „Display automatisch sperren“ gebt ihr an, wie lange das simulierte „Always on Display“ anbleiben soll. Wählt „Nie“, damit die Anzeige dauerhaft sichtbar bleibt.
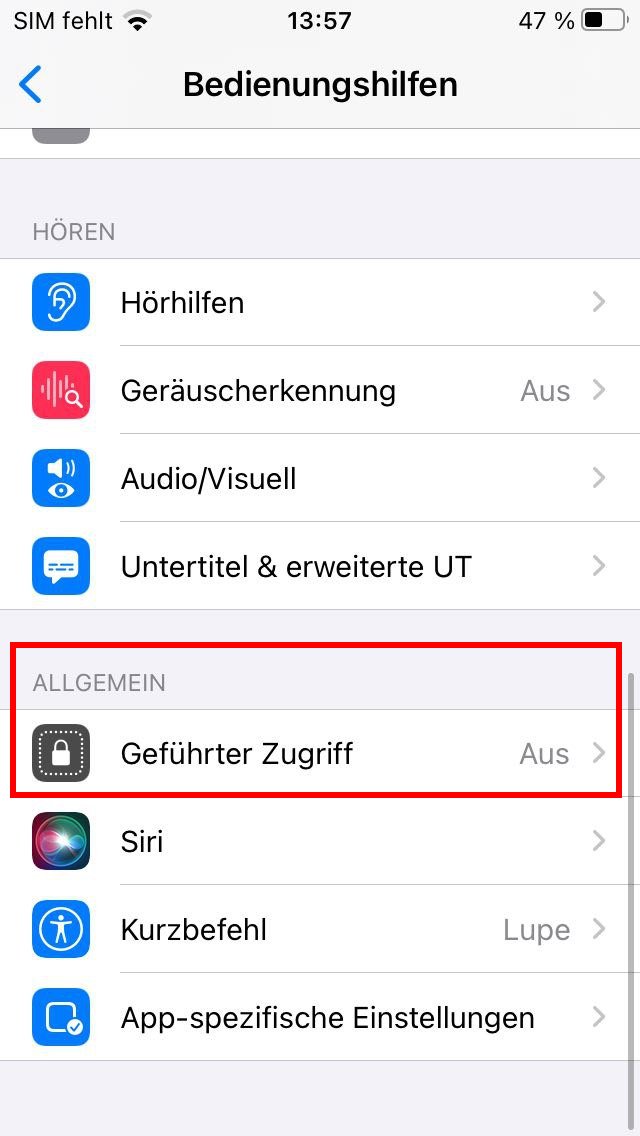
Alway on Display aktivieren
Da es sich nicht um eine echte „AO“-Funktion wie bei Android handelt, wird die Anzeige nicht automatisch aktiviert, wenn ihr den Sperrbildschirm einschaltet. Ihr könnt sie aber zum Beispiel durch ein Tippen auf der Geräterückseite ausführen. Geht dafür so vor:
- Ruft die Einstellungen des iPhones auf.
- Wechselt in den Bereich „Bedienungshilfen“ und wählt hier „Tippen“ aus.
- Im Abschnitt „AssistiveTouch“ wählt ihr unter „Eigene Aktionen“ je nach Wunsch „Doppeltippen“ oder „Dreimal tippen“ aus.
- Anschließend richtet ihr den von euch erstellten Kurzbefehl als Aktion für die Tippfolge aus.
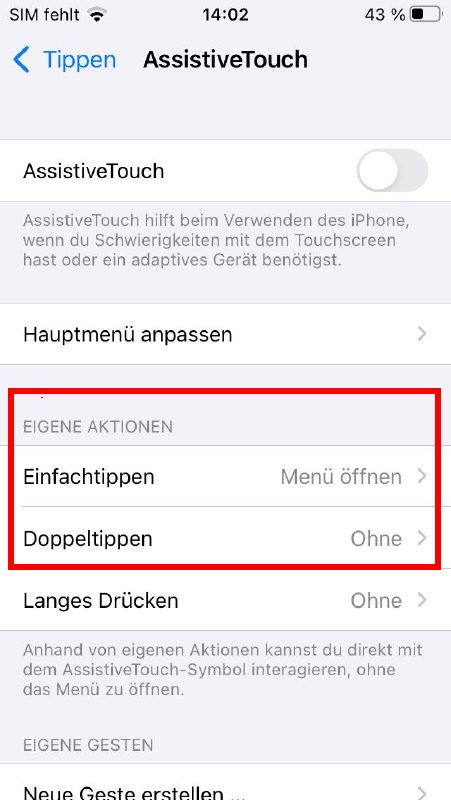
Tippt ihr jetzt auf die Rückseite eures iOS-Geräts, wird die OLEDX-App per Kurzbefehl ausgeführt. Dank geführtem Zugriff bleibt euer Gerät gesperrt. Die Anzeige verschiebt sich jede Minute um wenige Pixel, damit der iPhone-Bildschirm nicht einbrennt. Der Entwickler gibt zudem an, dass die App sehr energiesparend läuft. Für 3,99 Euro können zusätzliche Premium-Funktionen freigeschaltet werden, etwa neue Watchfaces und Wallpaper. Für die Grundfunktion zur Anzeige wichtiger Informationen reicht aber auch die Gratis-Version.


