Wie ihr das Amazon-Passwort mit der App am Handy (iPhone & Android) oder im Browser am PC und Laptop ändert, zeigen wir euch hier Schritt für Schritt.
Zu wissen, wo ihr das Amazon-Passwort ändert, ist in vielen Fällen wichtig: Falls ihr bei einer böswilligen Phishing-Mail kurz unachtsam wart, vergessen habt, euer altes Handy vor dem Verkauf auf die Werkseinstellungen zurückzusetzen oder einfach nur ein Freund oder Familienmitglied unerlaubterweise eure Login-Daten nutzt, um Amazon Prime Video zu schauen.
In der App (Smartphone): Amazon-Passwort ändern
- Öffnet die „Amazon Shopping“-App auf eurem iPhone oder Android-Mobilgerät.
- Tippt in der Menü-Auswahl unten auf das Personen-Symbol 👤.
- Drückt nun auf den Button „Mein Konto“.
- Unter „Kontoeinstellungen“ tippt ihr auf „Anmeldung und Sicherheit“.
- Zur Sicherheit müsst ihr euch jetzt erneut mit euren Anmelde-Daten einloggen oder die Zwei-Schritt-Verifizierung bestätigen.
- Im Menü „Anmelden und Sicherheit“ tippt ihr neben „Passwort“ auf den „Bearbeiten“-Button.
- Gebt euer aktuelles und das neue Passwort in das entsprechende Feld ein.
- Um das Passwort abschließend zu ändern, drückt auf den Button „Änderung speichern“.
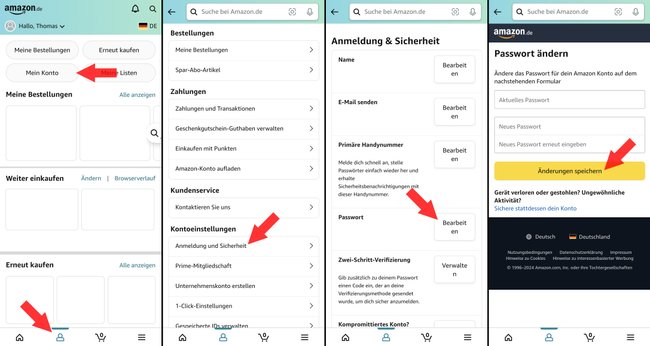
Was ihr tun könnt, wenn ihr euer Passwort vergessen habt, lest ihr hier:
Im Browser (PC): Amazon-Passwort ändern
Das Passwort bei Amazon zu ändern ist nicht unbedingt schwer, man muss sich jedoch erst einmal durch die etwas unübersichtlichen Kontoeinstellungen finden. Um euer Passwort erfolgreich zu ändern, folgt ihr deshalb am besten dieser Schritt-für-Schritt-Anleitung:
- Öffnet Amazon in einem neuen Tab und klickt auf „Hallo! Anmelden Konto und Listen“ (oben rechts).
- Gebt E-Mail-Adresse oder Mobilfunknummer ein und klickt auf den Button „Weiter“. Gebt dann euer Passwort ein und klickt auf die Schaltfläche „Anmelden“.
Falls ihr die Zwei-Faktor-Authentifizierung (2FA) aktiviert habt, müsst ihr nur noch das an euer Handy oder eure Mail-Adresse zugeschichte Einmal-Passwort eingeben. - Wenn ihr eingeloggt seid, bewegt ihr den Mauszeiger wieder zu „Hallo, [euer Name]“ und klickt im Auswahlmenü auf „Mein Konto“.
- Klickt hier nun auf den Menüpunkt „Anmelden und Sicherheit“.
- Klickt neben dem Punkt „Passwort“ auf die Schaltfläche „Bearbeiten“.
- Auf der folgenden Seite müsst ihr euer aktuell verwendetes Passwort und 2 Mal das von euch gewünschte, neue Passwort eingeben.
- Abschließend müsst ihr auf den Button „Änderung speichern“ klicken, um euer neues Passwort zu setzen.
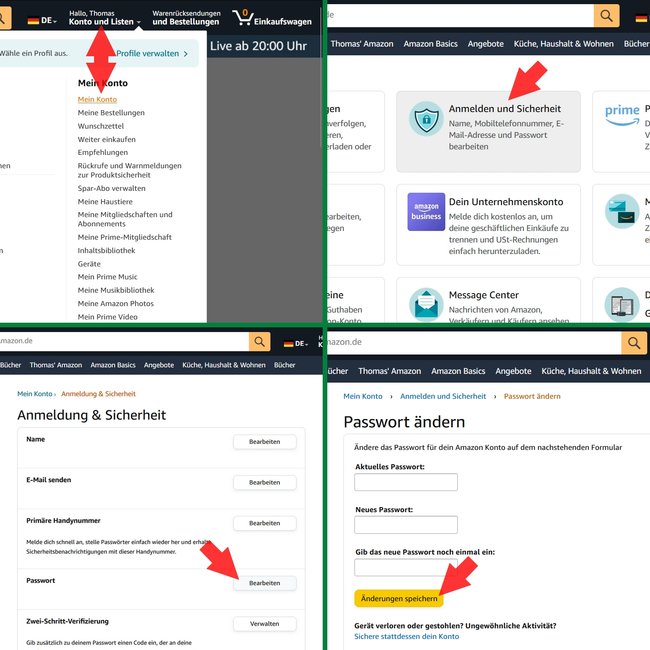
Wenn ihr noch weitere, allgemeine Informationen zu den Einstellungen und Funktionen von eurem Amazon-Konto haben wollt, lest unseren Artikel dazu: Mein Amazon-Konto.



