Android 12 zeigt rechts oben in der Ecke einen grünen Punkt an, wenn eine App die Kamera benutzt. Das kann besonders nerven, wenn man oft Apps wie Snapchat benutzt. Wie ihr den grünen Punkt deaktiviert, zeigen wir euch hier.
Was ist der grüne Punkt in Android 12?
Der grüne Punkt ist ein Kamera-Indikator. Er gibt an, ob eine App derzeit auf eure Kamera zugreift. Dies ist eine neue Funktion in Android 12 für mehr Datenschutz/Privatsphäre. Wenn ihr die Schnelleinstellungen öffnet, indem ihr von oben nach unten wischt, vergrößert sich der grüne Punkt zu einem grünen Kamerasymbol. Tippt darauf, um zu erfahren, welche App die Smartphone-Kamera gerade nutzt. Tippt erneut auf den Schriftzug, um die Berechtigungen der entsprechenden App zu öffnen. Dort könnt ihr den Kamerazugriff bei Bedarf ausschalten.
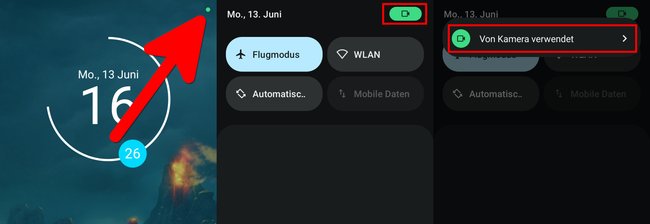
Allerdings entfernt das nicht den grünen Punkt, wenn eure Handykamera genutzt wird. Vor allem wenn ihr Apps wie Snapchat oder Tiktok nutzt, kann der Punkt störend wirken. Er lässt sich zwar temporär deaktivieren, aber nicht dauerhaft.
Bislang gibt es also keine Methode, wie ihr den grünen Punkt los werdet. Es sei denn ihr nutzt ein Smartphone mit Android 11 oder darunter. Nachfolgend zeigen wir euch noch die temporäre Deaktivierung.
Android 12: Grünen Punkt deaktivieren (nur temporär)
Es gibt in Android 12 keine offizielle Einstellung, über die ihr den grünen Punkt deaktivieren könnt. Es geht allerdings trotzdem mit dieser Methode für Fortgeschrittene. Leider funktioniert das aber anscheinend nicht dauerhaft. Das heißt, wenn ihr euer Handy neu startet, wird der grüne Punkt bei einem Kamerazugriff wieder angezeigt. Trotzdem erklären wir die Vorgehensweise hier für alle Interessierten.
Dies ist ein fortgeschrittener Systemeingriff, für den ihr selbst die Verantwortung übernehmt.
- Aktiviert die Entwickleroptionen auf eurem Smartphone.
- In den Entwickleroptionen aktiviert ihr die Funktion „USB-Debugging“.
- Installiert auf dem PC die ADB (Android Debug Bridge).
- Verbindet euer Smartphone per USB-Kabel mit dem PC.
- Öffnet am PC eine Eingabeaufforderung.
- Tippt darin den Befehl
adb devicesein, um zu sehen, ob ADB euer Android-Gerät findet. - Falls ja, sieht die Ausgabe ungefähr wie folgt aus
List of devices attached
XXXXXXXXXXXXX device - Seht ihr keine lange Buchstaben- oder Ziffernkombination und dahinter das Wort „device“, hat ADB euer Android-Gerät nicht erkannt. Startet Windows dann neu und probiert es erneut.
- Wurde euer Gerät gefunden, gebt ihr nun folgenden Befehl ein, um den grünen Punkt zu deaktivieren:
adb shell cmd device_config put privacy camera_mic_icons_enabled false default - Falls bei euch der Befehl gerade in zwei Zeilen dargestellt wird, ist es trotzdem ein zusammenhängender Befehl. Markiert ihn am besten mit der Maus und kopiert ihn, um ihn dann in der Eingabeaufforderung per Rechtsklick einzufügen.
- Bestätigt mit Enter.
- Falls ihr zusätzlich auch den Standort-Indikator-Punkt ausschalten wollt, führt den folgenden Befehl auch noch aus:
adb shell cmd device_config put privacy location_indicators_enabled false default
Die genaue Vorgehensweise seht ihr hier in diesem YouTube-Video vom Kanal „Technobuzznet“. Es ist aber nicht auf Deutsch:
Es gibt übrigens auch eine Schnelleinstellung in Android 12, wie ihr Apps den Zugriff auf eure Kamera entzieht. Das zeigen wir hier:
