Wenn ihr die Cookies auf eurem Android-Gerät löschen möchtet, zeigen wir euch hier auf GIGA, wie das geht.
Hier seht ihr, wie ihr Cookies in den Android-Browsern Chrome und Firefox sowie dem Standard-Browser entfernen könnt.
Android: So löscht ihr Cookies im Standard-Browser
Schritt 1: Tippt im Standard-Browser oben rechts auf die drei Punkte (⋮).
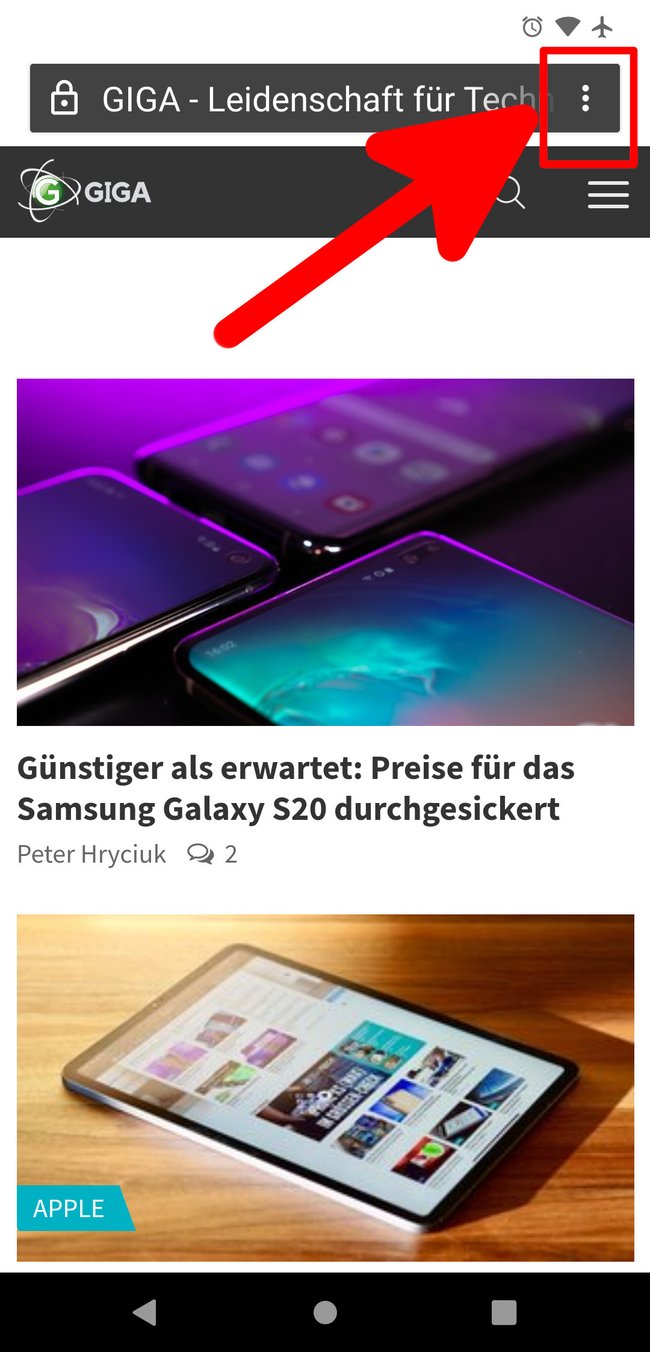
Schritt 2: Wählt die „Einstellungen“ aus.
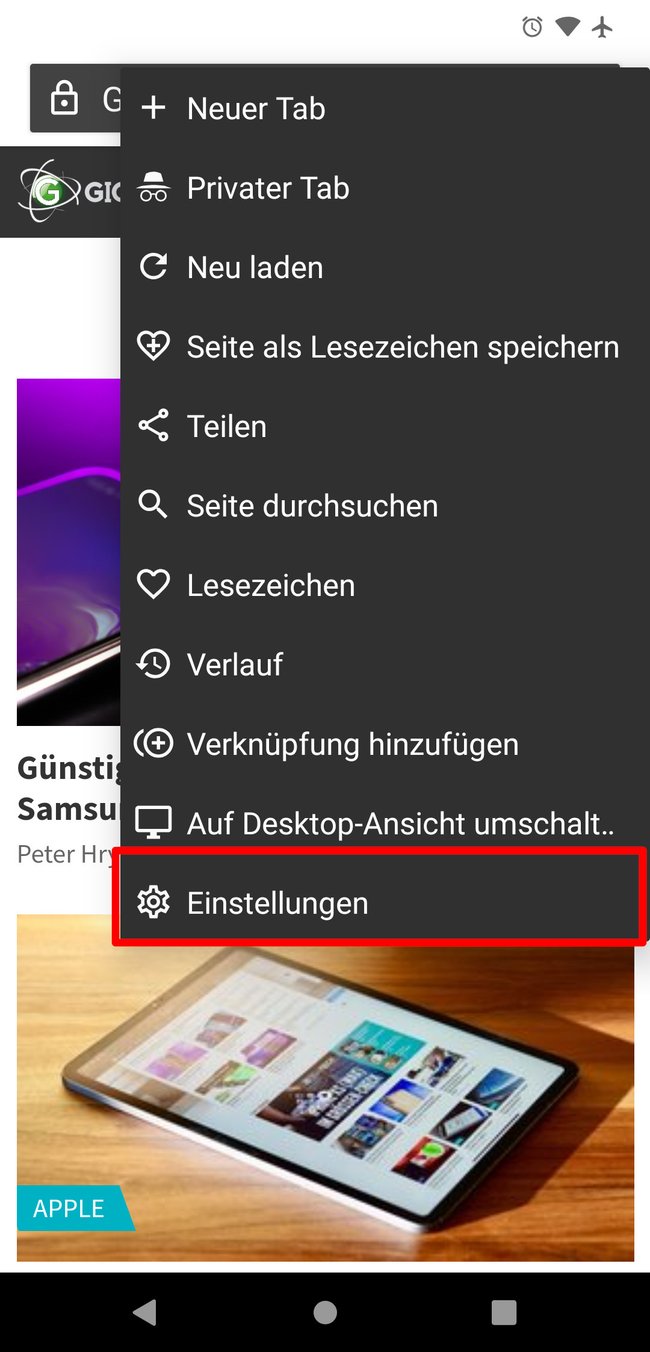
Schritt 3: Scrollt nach unten und tippt auf „Cookies löschen“. Manchmal müsst ihr ihr vorher noch auf den Menüpunkt „Datenschutz & Sicherheit“ tippen. Bestätigt den Vorgang, sofern nötig.
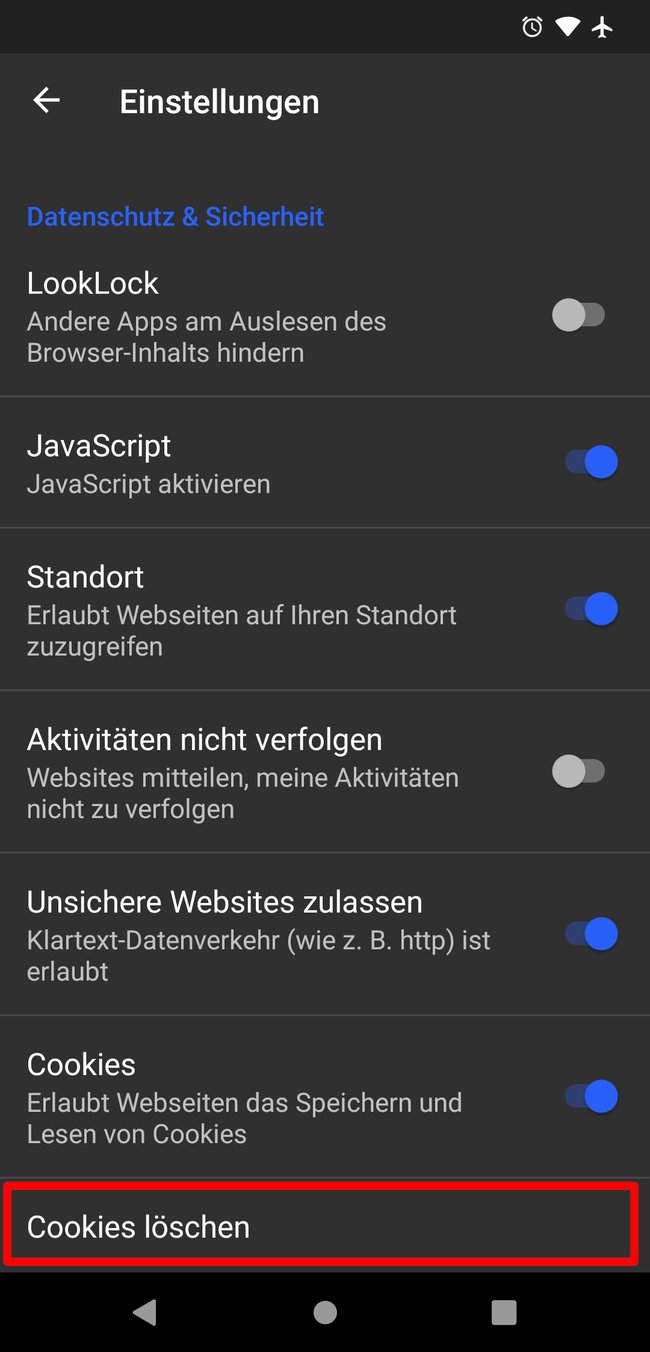
Android: Cookies in Google-Chrome-Browser löschen
Schritt 1: Tippt in der Chrome-App oben rechts auf die drei Punkte (⋮).
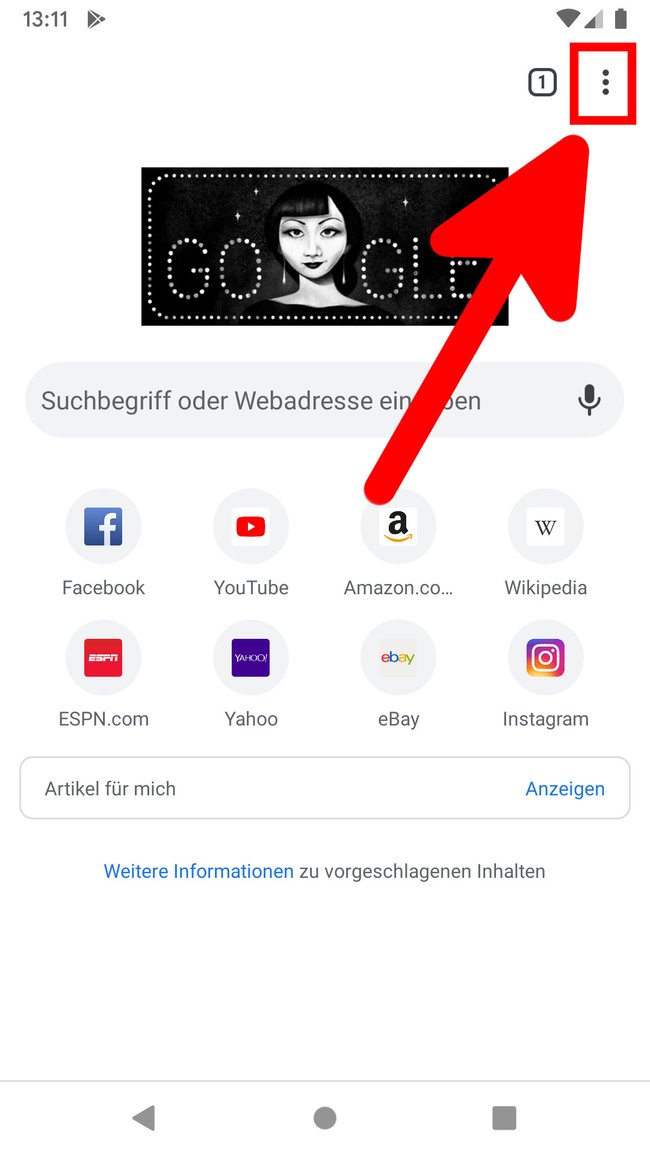
Schritt 2: Wählt die „Einstellungen“ aus.
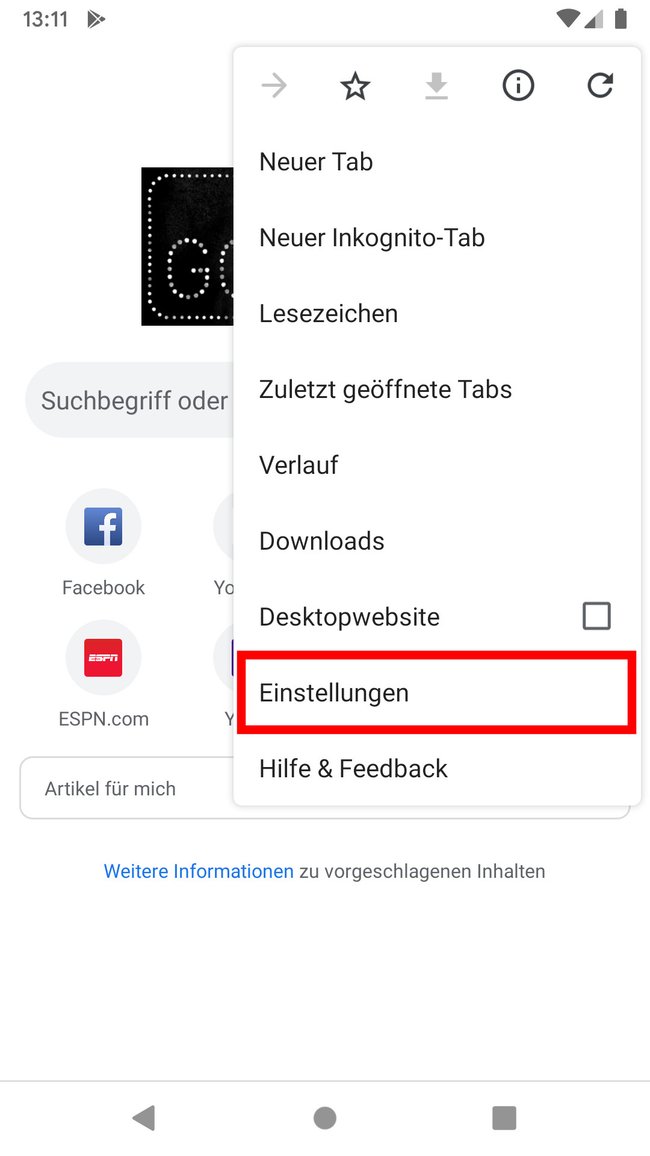
Schritt 3: Scrollt herunter und tippt auf „Datenschutz“.
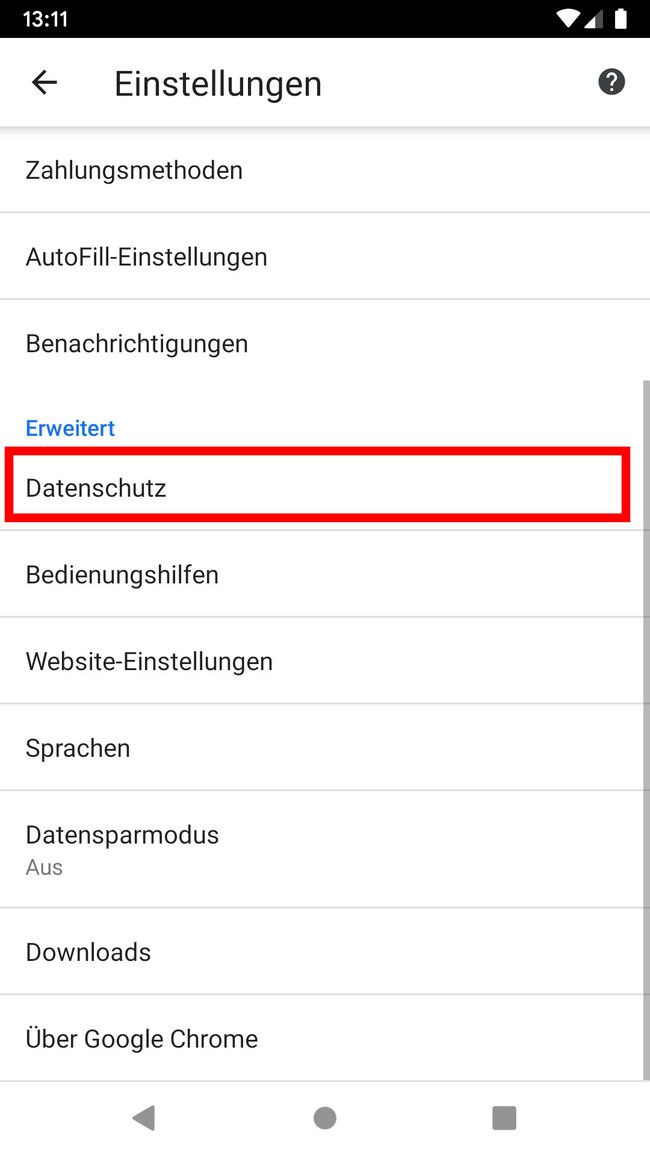
Schritt 4: Scrollt herunter und tippt auf „Browserdaten löschen“.
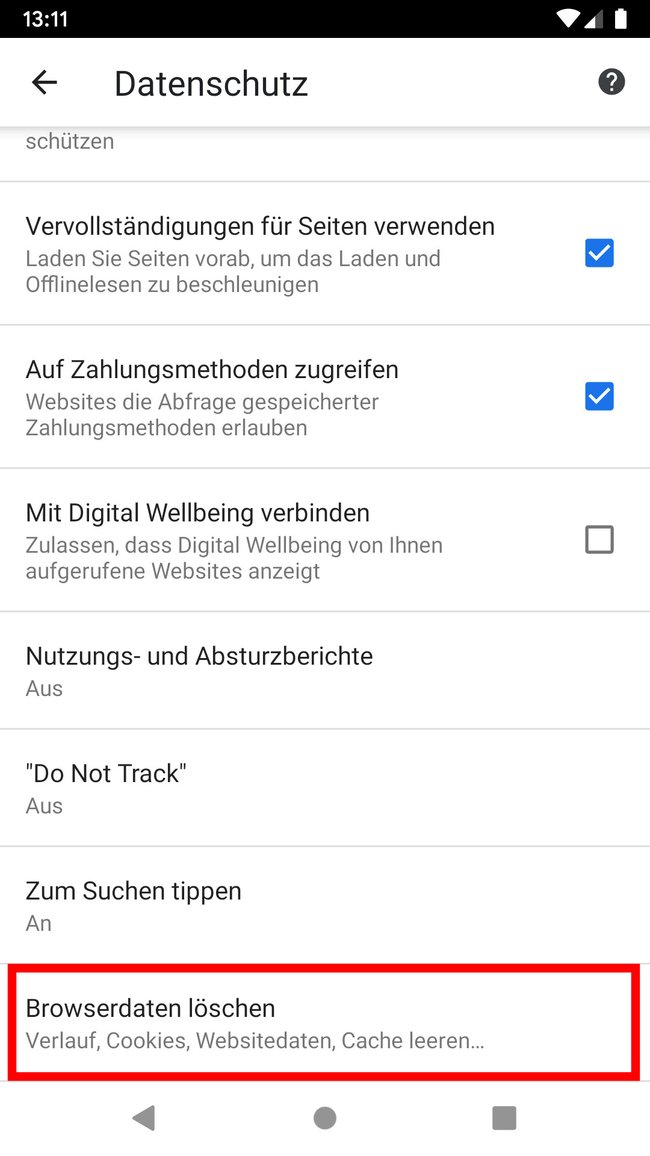
Schritt 5: Setzt ein Häkchen bei „Cookies und Websitedaten“. Tippt dann auf den Button „Daten löschen“.
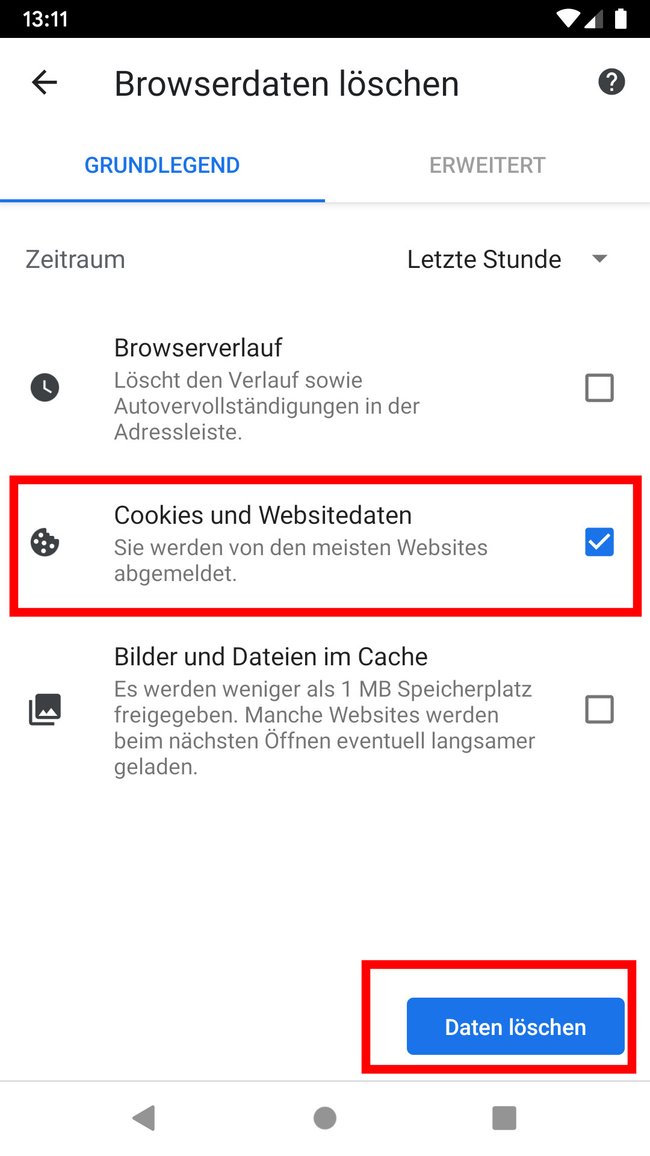
Schritt 6: Bestätigt den Löschvorgang, indem ihr auf „LÖSCHEN“ tippt.
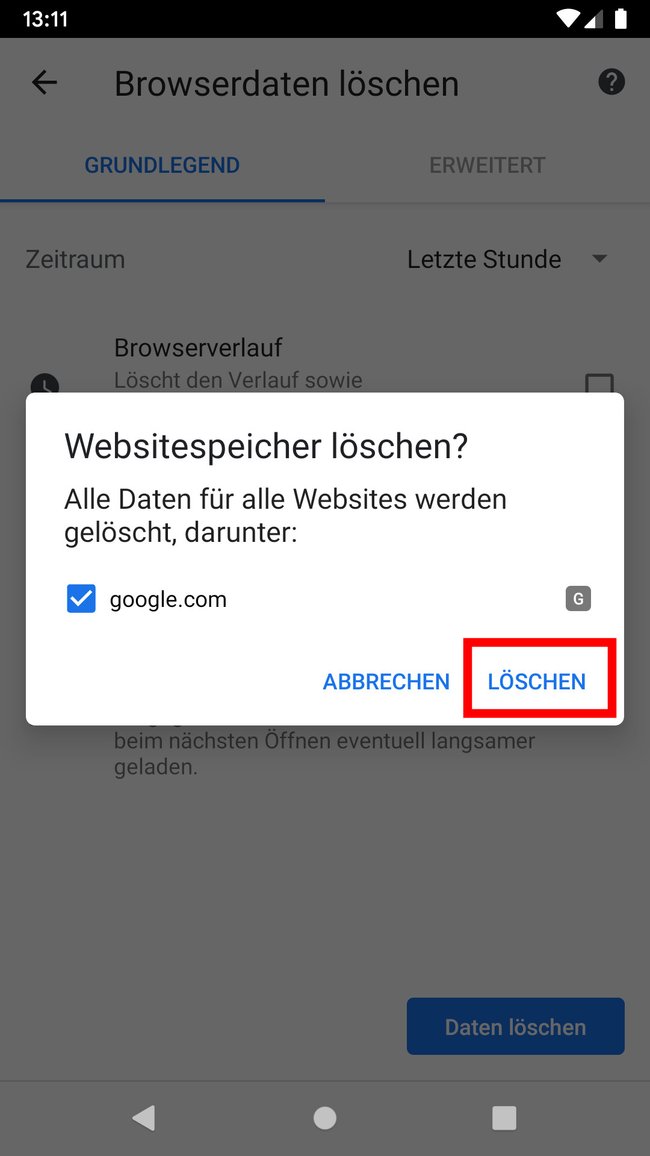
Diese 5 geheimen Chrome-Funktionen sollte jeder kennen:
Android: Cookies in Firefox-Browser löschen
Schritt 1: Tippt in Firefox oben rechts auf die drei Punkte (⋮).
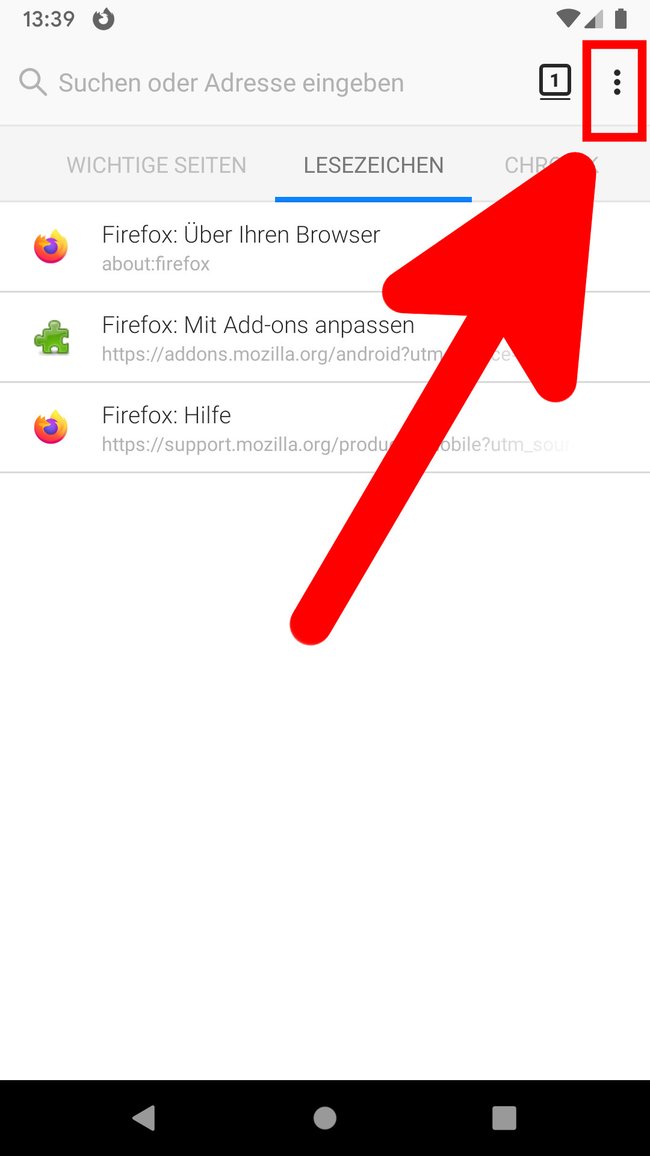
Schritt 2: Tippt auf die „Einstellungen“.
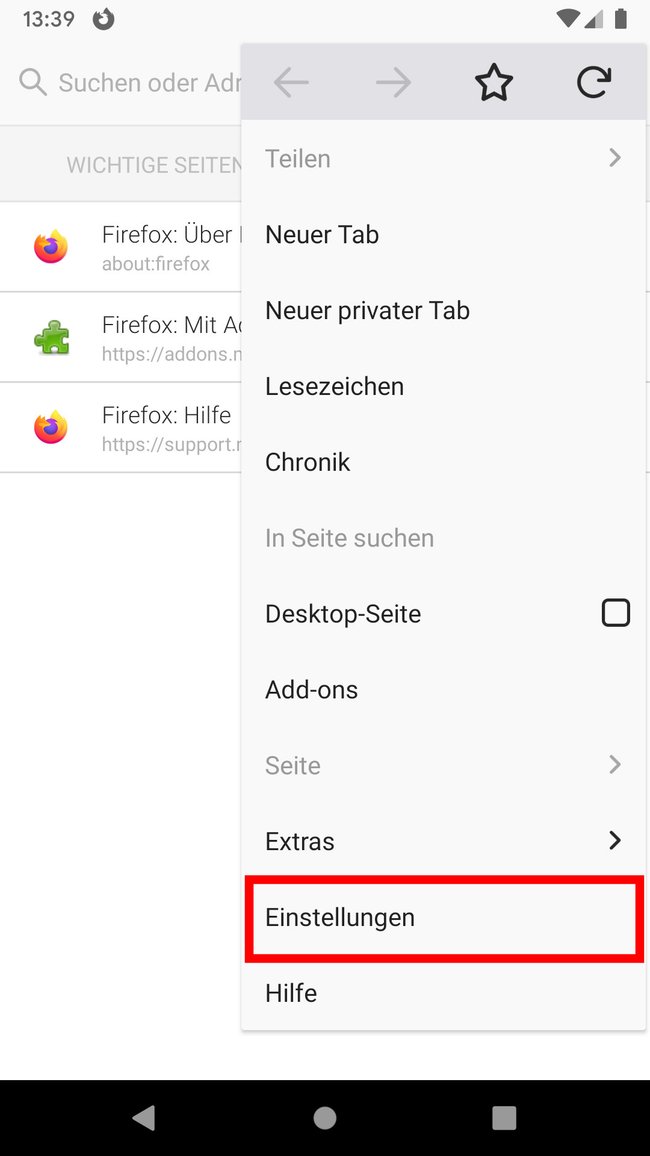
Schritt 3: Scrollt herunter und tippt auf „Private Daten löschen“.
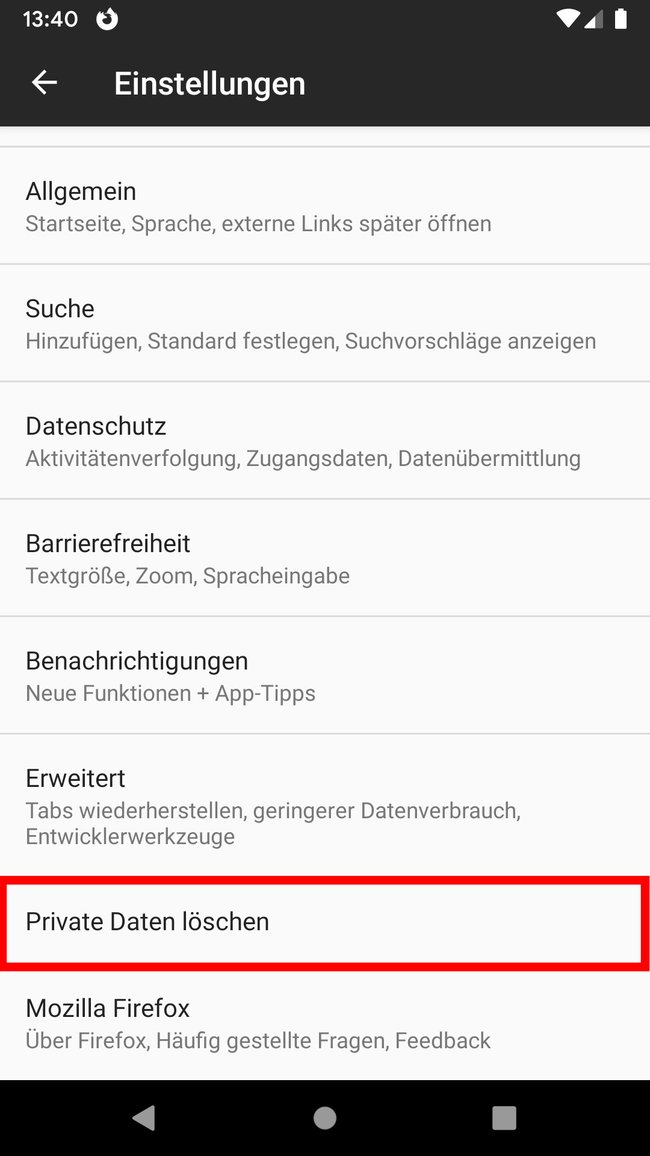
Schritt 4: Setzt ein Häkchen bei „Cookies & Aktive Logins“. Tippt auf den Button „DATEN LÖSCHEN“, um den Vorgang zu bestätigen.
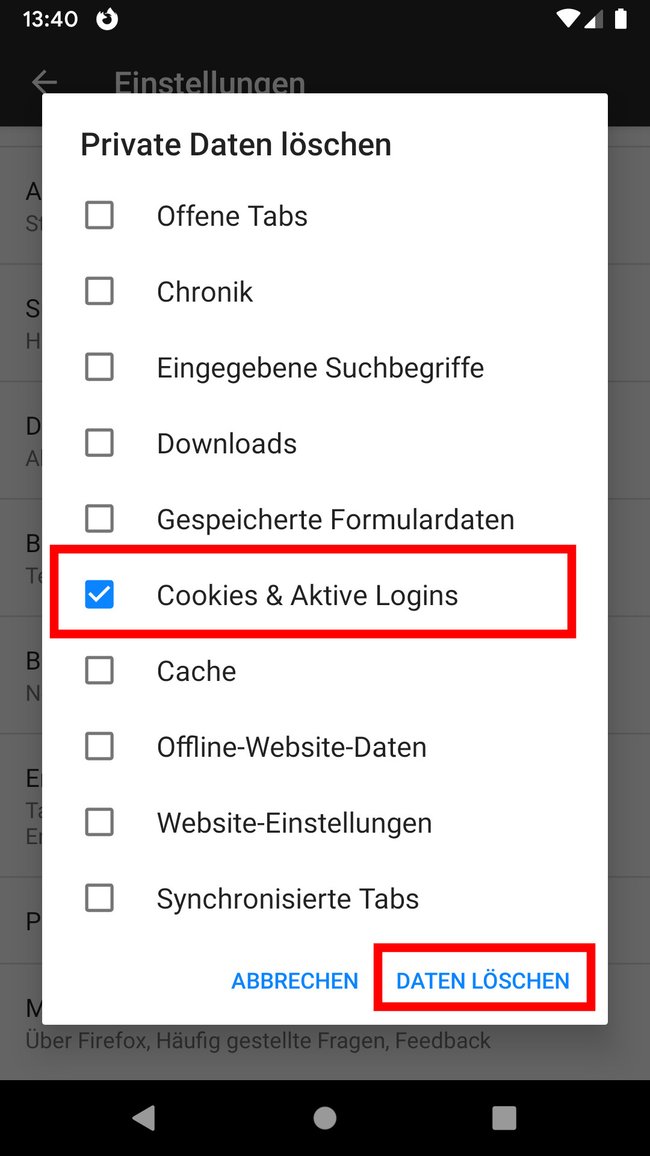
Je nachdem, welchen Browser ihr nutzt, können die Anleitungen leicht abweichen. Die grundlegenden Menüpunkte sind aber stets ähnlich. Falls ihr einen bestimmten Browser nutzt, schreibt ihn uns in die Kommentare.
Hat alles funktioniert? Falls nicht, schreibt es uns gerne in die Kommentare.
