Über die Einstellungen auf eurem Android-Smartphone könnt ihr das Gerät nach euren Wünschen anpassen und verschiedene Funktionen aktivieren. In diesem Artikel zeigen wir euch, wo ihr die Einstellungen findet und wie ihr sie öffnet, um Änderungen vorzunehmen.
Android hat zum einen die sogenannten Schnell-Einstellungen (Einstellungs-Kacheln), über die ihr schnell auf bestimmte Funktionen wie „WLAN“, „Drehen“ oder „Taschenlampe“ zugreifen könnt. Zum anderen gibt es App „Einstellungen“, über die ihr das Verhalten und Aussehen eures Smartphones oder Tablets ändert. Wie ihr auf beide Varianten zugreift, seht ihr hier.
Android: Schnell-Einstellungen ändern
- Wischt mit dem Finger vom oberen Bildschirmrand zweimal nach unten.
- Tippt auf „Bearbeiten“ beziehungsweise das Stift-Symbol.
- Unten werden alle verfügbaren Einstellungs-Kacheln angezeigt. Zieht diese mit gedrücktem Finger nach oben in eure aktuelle Schnellauswahl. Zieht auf gleiche Weise Einstellungs-Kacheln von oben nach unten, um diese aus eurer Schnellauswahl zu entfernen.
- Durch Halten und Ziehen könnt ihr die Einstellungen in der Schnellauswahl auch beliebig verschieben und anordnen.
- Seid ihr fertig, bestätigt ihr den Vorgang. Falls es kein „Speichern“-Button gibt, tippt ihr einfach auf „Zurück“.
- Prüft danach, ob die Schnell-Einstellungen richtig angepasst wurden, indem ihr vom oberen Bildschirmrand zweimal nach unten wischt.
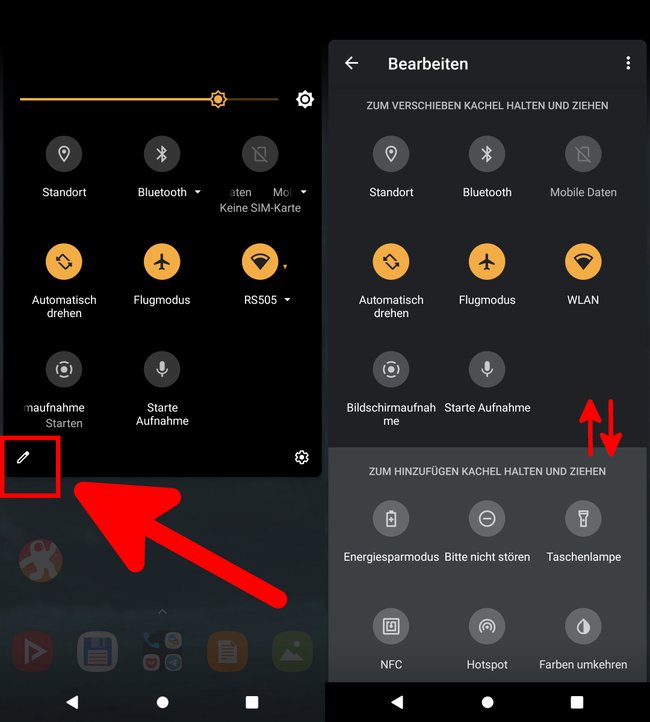
Android: Einstellungen öffnen
- Öffnet die App-Übersicht, die euch alle installierten Apps anzeigt. Meistens öffnet ihr diese, indem ihr von unten nach oben wischt.
- Sucht nach einem Zahnrad-Symbol und tippt darauf.
- Die Android-Einstellungen werden jetzt geöffnet.
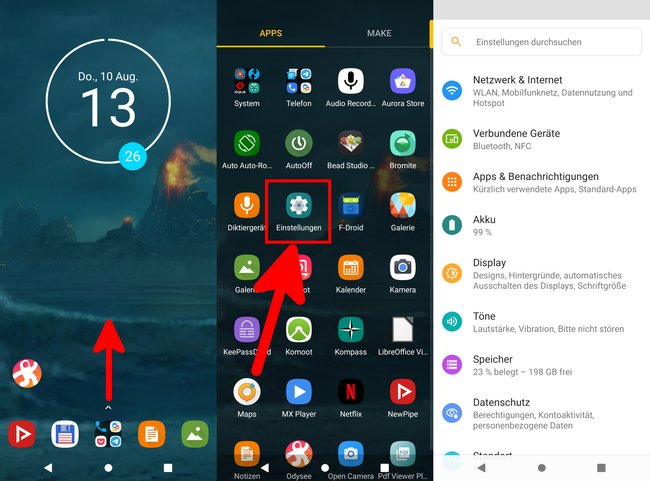
Ich finde die Android-Einstellungen nicht
Falls ihr das Zahnrad-Symbol nicht seht, wischt auf dem Bildschirm nach links oder rechts, um auch die anderen Android-Bildschirme des Homescreens zu sehen. Findet ihr auch dort nichts, wischt mit dem Finger zweimal von oben nach unten, um die Schnell-Einstellungen zu öffnen. Tippt dort auf das kleine Zahnrad-Symbol. Auf älteren Smartphones gibt es auch noch explizit die Google-Einstellungen, diese beziehen sich aber nur auf euer Google-Konto.
So passt ihr euren Homescreen euren Wünschen an:
Diese Android-Einstellungen solltet ihr anschauen
Wenn ihr euer Android-Gerät neu einrichtet, empfehlen wir mindestens die folgenden Einstellungen anzuschauen und zu konfigurieren:
- Netzwerk - und Interneteinstellungen: Hier stellt ihr die WLAN-Verbindung ein, um auf das Internet und auf andere Geräte in eurem Netzwerk zuzugreifen.
- Display/Bildschirm: Hier stellt ihr vor allem ein, nach wie vielen Sekunden sich das Display abdunkelt, sowie das dunkle Design und Sperrbildschirm-Optionen. Ansonsten ändert ihr die Schrift- und Symbolgröße sowie die Bildwiederholrate des Displays (60, 90 und 120 Hz) und das Live-Display (sofern vorhanden).
- Apps: Ihr verwaltet alle installierten Apps, leert bei Fehlern den Cache einiger Apps und bestimmt Standard-Apps für bestimmte Dateitypen. Außerdem seht ihr, welche Berechtigungen sie haben.
- Benachrichtigungen: Ihr stellt hier ein, welche Apps euch welche Benachrichtigungen anzeigen dürfen.


