Auf dem Bildschirm eures iPhones oder Macs kann der Hinweis „Apple-ID Einstellungen aktualisieren“ erscheinen. Was kann man bei der Meldung tun?
Der Hinweis erscheint oft aus dem Nichts. In der näheren Beschreibung steht noch „Manche Account-Dienste sind erst nach einer erneuten Anmeldung verfügbar“. Manchmal wird er auch angezeigt, obwohl man gerade erst eine Aktualisierung vorgenommen hat. Das kann verschiedene Ursachen haben. Aus der Meldung geht noch nicht hervor, welche Daten direkt aktualisiert werden müssen. Das kann zum Beispiel Bezahlmethoden in Apple Pay, Daten im iCloud-Schlüsselbund oder ein iOS-Update betreffen. Auch wenn man ein Apple-Gerät über einen längeren Zeitraum nicht mehr genutzt hat, kann der Hinweis „Apple-ID Einstellungen aktualisieren“ angezeigt werden.
Apple-ID Einstellungen aktualisieren auf dem iPhone
Nutzt ihr mehrere Apple-Geräte mit der gleichen Apple-ID, versucht die Meldung nacheinander auf jedem Gerät zu bestätigen. Möglicherweise funktioniert die Aktualisierung nur bei einem bestimmten iPhone, iPad oder Mac. Ihr könnt die Einstellung auch über euren Browser durchführen (So geht der Login).
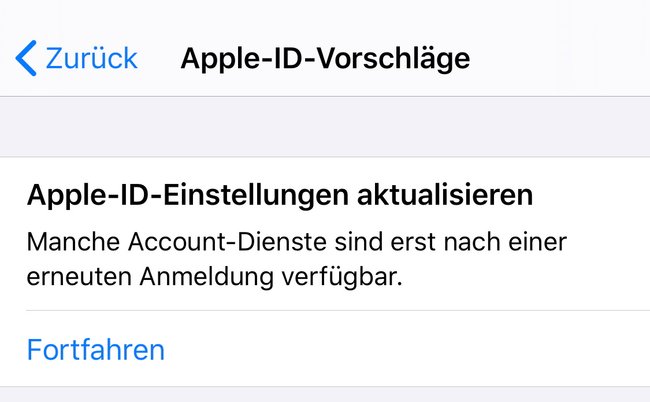
Falls die Meldung erscheint, überprüft Folgendes:
- Öffnet die Einstellungen-App auf eurem iPhone.
- Tippt oben auf euren Namen. So erreicht ihr die Apple-ID-Einstellungen.
- Wählt einen der aufgeführten Bereiche auf.
- Stellt sicher, dass bei „Name, Telefonnummern, E-Mail“ die richtigen Daten eingetragen sind.
- Im Abschnitt „Passwort & Sicherheit“ reicht es manchmal, das aktuelle Kennwort für die Apple-ID einzugeben, damit die Meldung wieder verschwindet. Gegebenenfalls müsst ihr aus Sicherheitsgründen auch ein komplett neues Passwort festlegen.
Weiterhin solltet ihr in den iOS-Einstellungen überprüfen, ob ein Update für das iPhone vorliegt. Ist das der Fall, führt die Aktualisierung durch.
Apple-ID Einstellungen für Apple Pay aktualisieren
Nutzt ihr Apple Pay, öffnet in den Einstellungen eures Apple-Geräts die Verwaltung für den Bezahldienst. Stellt sicher, dass alle Bezahlquellen noch aktuell sind (So könnt ihr Apple Pay einrichten). Die Fehlermeldung taucht zum Beispiel auf, wenn eine hinterlegte Kreditkarte abgelaufen ist.
Apple-ID aus iCloud abmelden & Lösung für Mac
Ist die Meldung immer noch nicht verschwunden, loggt euer iPhone aus der iCloud aus und meldet euch erneut mit der Apple-ID an. Auch fehlerhafte Schlüsselbund-Daten können dazu führen, dass der Hinweis „Apple-ID Einstellungen aktualisieren“ auftaucht. An anderer Stelle erfahrt ihr, wie ihr dort auf dem iPhone Einstellungen anpassen und auf einen neuen Stand bringen könnt. Am Mac geht ihr so vor:
- Tippt auf das Apple-Logo in der Menüleiste.
- Ruft den Bereich „Apple ID“ auf.
- Tippt auf „iCloud“ und wählt den „Schlüsselbund“ aus.
- Deaktiviert die Einstellung.
- Bestätigt die Abfrage, ob ihr eine Kopie auf dem Mac speichern wollt.
- Im Finder steuert ihr über „Gehe zu“ die Option „Gehe zu Ordner“ an.
- Gebt diesen Befehl ein
~/Library/Keychainsund bestätigt mit „Öffnen“. - Verschiebt die Ordner mit kryptischen Bezeichnungen auf den Desktop. Verzeichnisse mit normalen Namen lasst ihr unberührt.
- Aktiviert jetzt den Schüsselbund wieder.
- Startet den Mac erneut.
Nutzt ihr einen Mac, solltet ihr die oben genannten Schritte auch auf eurem Apple-Rechner durchführen und zum Beispiel macOS updaten.



