Damit ein PC schnell läuft, braucht er genügend Arbeitsspeicher (RAM). Besonders bei Gaming- und Highend-PCs ist das wichtig. Wie ihr euren PC mit RAM aufrüstet, zeigen wir euch hier.
Wenn ihr neuen Arbeitsspeicher (RAM) kaufen und aufrüsten wollt, gibt es einige Dinge zu beachten. Denn nicht jedes RAM-Modul lässt sich auf euer PC-Mainboard einbauen. Bekannte Hersteller von Arbeitsspeicher sind Corsair, Crucial, HyperX und Kingston.
Der Arbeitsspeicher, auch RAM genannt (Random Access Memory), ist ein Zwischenspeicher für den PC. Wenn ein Computer genügend Arbeitsspeicher hat, kann er seine Aufgaben zügig erledigen. Wird der Arbeitsspeicher zu knapp, lagert Windows benötigte Daten auf der SSD/Festplatte aus, was langsamer ist. Ist deutlich zu viel Arbeitsspeicher eingebaut, bringt das keine Vorteile mehr.
Ich finde 16 bis 32 GB Arbeitsspeicher optimal für Gaming- und Highend-PCs.
Arbeitsspeicher: „DDR4-2400″ – was bedeutet das?
Wenn ihr online nach Arbeitsspeicher sucht, seht ihr Ergebnisse wie „DDR4-2400“ oder „DDR4 3200MHz“.
- DDR steht dabei für „Double Data Rate“ – doppelte Datenrate. Die Zahl hinter DDR zeigt den Speichertyp an: DDR3, DDR4 oder DDR5. Je höher die Zahl hinter DDR, desto moderner (und meistens schneller) der Arbeitsspeicher.
- Danach folgt die maximale Geschwindigkeit des Arbeitsspeichers in MT/s (Mega-Transfers pro Sekunde beziehungsweise Millionen-Transfers pro Sekunde) – wie etwa 2400. RAM-Module haben unterschiedliche Geschwindigkeiten, genauer: effektive Geschwindigkeiten. Für DDR4-RAM lauten die gängigen effektiven Geschwindigkeiten beispielsweise: 1600, 1866, 2133, 2400, 2666, 2933 und 3200 MT/s.
- Achtung: Die Angabe der effektiven Geschwindigkeit ist aber eine maximale Angabe. Ein RAM-Riegel, der beispielsweise 3200 MT/s unterstützt, muss nicht zwangsläufig auch so schnell arbeiten. Das ist auch abhängig von eurem Mainboard und dem Prozessor. Einige Intel-Prozessoren der 9. Generation arbeiten beispielsweise „nur“ mit maximal 2.666 MT/s, aktuelle Ryzen-Prozessoren können bei 3200 MT/s mithalten.
- Übrigens: Die Bezeichnung DIMM bei RAM-Modulen sagt nur etwas über die Bauform des Arbeitsspeichers aus.
Fazit: Der Chip-Name des Arbeitsspeichers setzt sich aus dem Speichertyp und seiner effektiven Geschwindigkeit zusammen. DDR4-2400 bedeutet also ein DDR4-Arbeitsspeicher mit einer effektiven Geschwindigkeit von 2400 MT/s.
Arbeitsspeicher – warum MHz statt MT/s?
Wenn man in Online-Shops wie Amazon nach RAM sucht, findet man meistens eine Bezeichnung wie „DDR4 3200 MHz“. Warum steht da dann „MHz“ statt MT/s?
Die MHz-Angabe stammt aus der Zeit des SDR-Arbeitsspeichers (SDR = Single Data Rate). Dort wurde pro Hertz-Zyklus ein Signal übertragen. Bei aktuellem DDR-Arbeitsspeicher (DDR = Double Data Rate) werden aber zwei Signale pro Hertz-Zyklus übertragen. Dies steht im Grunde ja auch im Namen „Double Data Rate“ (doppelte Datenrate).
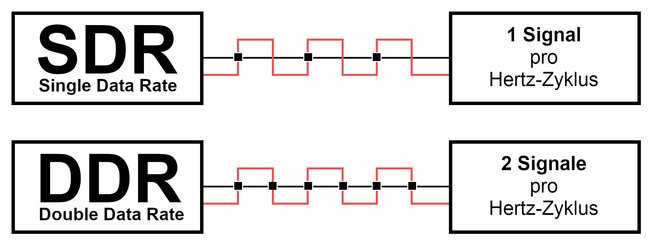
Fazit: Eine Angabe wie „3200 MHz“ bedeutet heute also oft, dass man einen Arbeitsspeicher hat, der mit 1600 MHz taktet und eine effektive Geschwindigkeit von 3200 MT/s hat. Viele RAM-Hersteller bewerben ihre Arbeitsspeicher heutzutage mit einer veralteten MHz-Angabe, die für DDR-RAM schlicht falsch ist und Nutzer verwirren kann.
RAM-Kits nutzen: Single- oder Dual-Channel?
So gut wie alle Computer unterstützen Arbeitsspeicher im Dual-Channel-Betrieb. Das bedeutet, der RAM kann noch effektiver genutzt werden (doppelte Datenrate). Deshalb wird Arbeitsspeicher oft als Kit mit 2 RAM-Riegeln angeboten. Um den Dual-Channel-Betrieb zu nutzen, steckt ihr die RAM-Riegel in die zusammengehörigen Steckplätze. Meistens sind diese mit der gleichen Farbe gekennzeichnet.
Falls ihr RAM-Riegel unterschiedlicher Hersteller oder Größe benutzt, verweigert das BIOS unter Umständen den Dual-Channel-Betrieb. Angenommen auf eurem Mainboard sind noch zwei Steckplätze frei und ihr wollt 16 GB aufrüsten, solltet ihr auch ein Kit mit 2x8 GB kaufen und diese in die jeweiligen Steckplätze stecken.

Welcher Arbeitsspeicher passt in den PC?
Entweder euer PC hat noch leere RAM-Steckplätze oder ihr müsst vorhandene RAM-Riegel ersetzen. Moderne Mainboards haben mindestens 4 Steckplätze, bei Fertig-PCs sind es oft nur 2. Entweder ihr schraubt euren PC dafür auf oder ihr nutzt das kostenlose Tool CPU-Z, das euch anzeigt, wie viele Steckplätze noch frei sind und welchen Arbeitsspeicher ihr derzeit eingebaut habt.
Falls ihr euren PC selbst zusammenbaut, findet ihr auf der Webseite des Mainboard-Herstellers oder in dessen Handbuch, welchen Arbeitsspeicher ihr braucht.
- Ladet euch das kostenlose Tool CPU-Z herunter, installiert und startet es.
- Klickt auf den Tab „Memory“.
- Neben dem Schriftzug „Size“ seht ihr, wie viel Arbeitsspeicher ihr derzeit installiert habt.
- Macht einen Screenshot oder merkt euch die Werte bei „Type“, „Channel“, „DRAM-Frequency“ und die ersten vier Clocks-Werte.
- Unter dem Tab „SPD“ (Serial Presence Detect), könnt ihr oben links die einzelnen RAM-Steckplätze des Mainboards durchgehen und gucken, ob beziehungsweise welche noch frei sind.
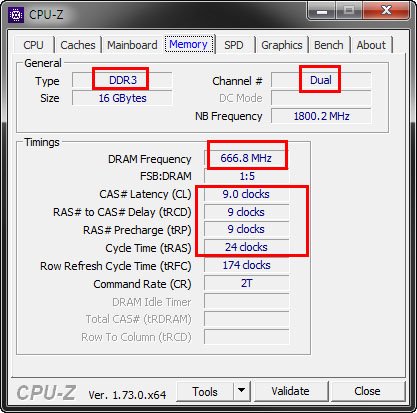
Die Werte bestimmen, welchen RAM ihr kaufen müsst:
- Type: Der RAM-Speichertyp – DDR1, DDR2, DDR3 oder DDR4.
- Channel: Die Speicherbetriebsart – In der Regel Single oder Dual, kann auch Triple oder Quad sein.
- DRAM-Frequency: Der Speichertakt des RAM – Um die effektive Geschwindigkeit in MT/s zu erhalten, müsst ihr den Wert verdoppeln.
- Clocks-Werte: Die Timings beziehungsweise Latenzzeiten des RAM – etwa 9-9-9-24. Sie sagen etwas über Intervall- und Latenzzeiten des Arbeitsspeicher aus. Sie bestimmen also wie schnell der Arbeitsspeicher auf die Anfragen des Prozessors reagieren kann.
Wenn ihr neuen Arbeitsspeicher kauft, muss dieser vom selben Typ sein (Type) und mindestens den gleichen Takt haben (DRAM-Frequency). Achtet dabei auf die Umrechnung von MHz zu MT/s. Herstellerangaben lauten in Shops oft „MHz“ sind aber wirklich „MT/s“. Außerdem sollte der neue RAM mindestens die angegebenen Timings unterstützen (Clocks-Werte).
Bedenkt auch: Je nach eurem Mainboard, wird eine bestimmte Maximalgrenze für Arbeitsspeicher unterstützt. Falls ihr nur ein 32-Bit-Windows nutzt, könnt ihr maximal 4 GB nutzen. Aktuell sind 64-Betriebssysteme, die mehr als 16 GB unterstützen.
Arbeitsspeicher erweitern: So baut ihr ihn ein
Wenn ihr den richtigen Arbeitsspeicher beschafft habt, schaltet den PC aus und trennt ihn vom Stromnetz und entfernt gegenebenfalls den Notebook-Akku. Löst die Schrauben des Gehäuses und berührt eine Heizung oder einen Wasserhahn, um mögliche elektrostatische Ladung loszuwerden. Diese kann die RAM-Module bei Berührung schädigen. Danach könnt ihr die RAM-Riegel einsetzen:
- Vorhandene Speicherbausteine beziehungsweise Arbeitsspeicher-Steckplätze erkennt ihr an der länglichen Form. Auf dem Mainboard findet ihr entweder 2 oder 4 Steckplätze. Haben die Steckplätze verschiedene Farben, baut ihr die RAM-Riegel paarweise in die gleichfarbigen Slots.
- Überprüft die Position der Kerbe der RAM-Riegel mit der Einbuchtung auf dem Mainboard, damit ihr diese richtig herum hineinschiebt.
- Am oberen und unteren Ende der Steckplätze sind in der Regel kleine Halteklammern, die erst zu den Seiten aufgeklappt werden müssen, um vorhandene RAM-Riegel herausnehmen zu können.
- Um einen Arbeitsspeicher-Baustein einzusetzen, setzt ihr in gerade und richtig herum von oben in den Steckplatz. Danach drückt ihr leicht auf diesen, um ihn einrasten zu lassen. Die Halteklammern klappen dann automatisch zu und sichern den RAM-Riegel.
- Schließt danach das Gehäuse wieder, setzt gegebenenfalls den Akku wieder ein und steckt den Netzstecker an.
- Falls euer Computer beim Start Pieptöne macht oder der Bildschirm schwarz bleibt oder Fehlermeldungen anzeigt, ist etwas schief gelaufen. Unter Umständen stecken die RAM-Riegel dann nicht vollständig oder in den falsche Steckplätzen oder der Arbeitsspeicher ist schlicht falsch gewählt.

Das folgende Video veranschaulicht die einzelnen Punkte nochmal:



