Wenn ihr viele Programme gleichzeitig laufen lasst, kann der Arbeitsspeicher voll laufen und das den Windows-PC verlangsamen. Wie ihr den Arbeitsspeicher leert, zeigen wir euch hier.
Arbeitsspeicher mit Task-Manager leeren
- Drückt die Tastenkombination [Strg] + [Umschalt] + [Esc], um den Task-Manager zu öffnen.
- Falls ihr nur ein kleines leeres Fenster seht, klickt unten links auf „Mehr Details“.
- Der Reiter „Prozesse“ zeigt alle laufenden Programme an.
- Klickt auf den Spaltenkopf „Arbeitsspeicher“, um die Anzeige nach den Programmen zu sortieren, die den meisten Arbeitsspeicher belegen.
- Klickt mit der Maus auf die entsprechende Zeile und dann unten rechts auf den Button „Task beenden“, um das Programm zu schließen und den Arbeitsspeicher freizugeben.
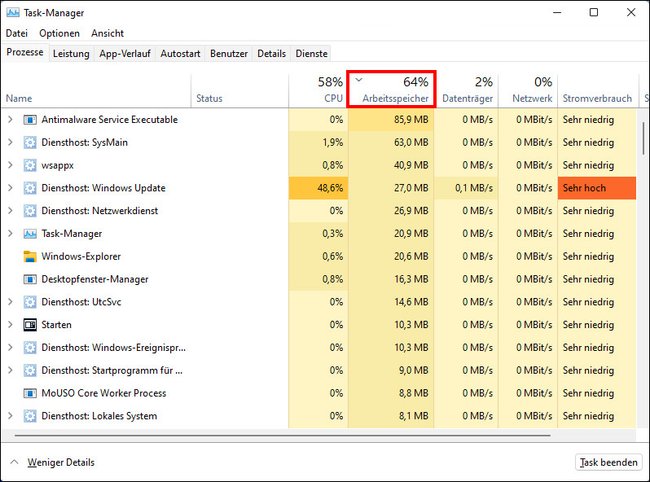
Arbeitsspeicher per Skript leeren
- Öffnet das Startmenü, tippt Editor ein und klickt auf das gefundene Programm, um den Text-Editor zu öffnen.
- Gebt die Zeile
FreeMem = Space(128000000)ein. Das entspricht später 128 MB. - Drückt die Tastenkombination Strg + S, um das Dokument zu speichern.
![Unten stellt ihr „Alle Dateien“ ein und darüber setzt ihr die Endung „vbs“ manuell ein. Bild: GIGA Unten stellt ihr „Alle Dateien“ ein und darüber setzt ihr die Endung „vbs“ manuell ein. Bild: GIGA]()
- Unten stellt ihr „Alle Dateien“ ein und darüber setzt ihr die Endung „vbs“ manuell ein. Bild: GIGA
- Im Speichern-Dialog wählt ihr bei „Dateityp“den Eintrag „Alle Dateien (*.*)“ aus.
- Gebt einen belieben Dateinamen ein, etwa „RAM leeren.vbs“. Achtet dabei auf die richtige Skript-Endung VBS.
- Klickt doppelt auf die gespeicherte VBS-Datei, um das Skript zu starten und 128 MB Arbeitsspeicher zu leeren.
![Die fertige Datei auf dem Desktop. (Bildquelle: GIGA) Die fertige Datei auf dem Desktop. (Bildquelle: GIGA)]()
© GIGA
Ihr könnt das mehrmals wiederholen. Allerdings solltet ihr auf diese Weise nicht mehr als die Hälfte eures gesamten Arbeitsspeichers leeren, da es sonst Programm- und Betriebssystemfehlern kommen kann. Startet Windows einfach neu, falls etwas nicht mehr ordnungsgemäß funktioniert.
RAM leeren:Deaktiviert die SuperFetch-Funktion, wenn ihr eine SSD habt. Dort bringt die Funktion so gut wie nichts und belegt nur unnötig RAM-Speicherplatz.
Wie viel Arbeitsspeicher sind noch frei?
Über den Task-Manager von Windows seht ihr, wie viel Arbeitsspeicher (RAM) gerade benutzt wird und wie viel GB frei sind. Öffnet den Task-Manager in Windows 11 oder 10 und klickt unter dem Reiter „Leistung“ auf „Arbeitsspeicher“. In Windows 7 seht ihr unten links im Reiter „Leistung“ alle Daten zum Arbeitsspeicher.
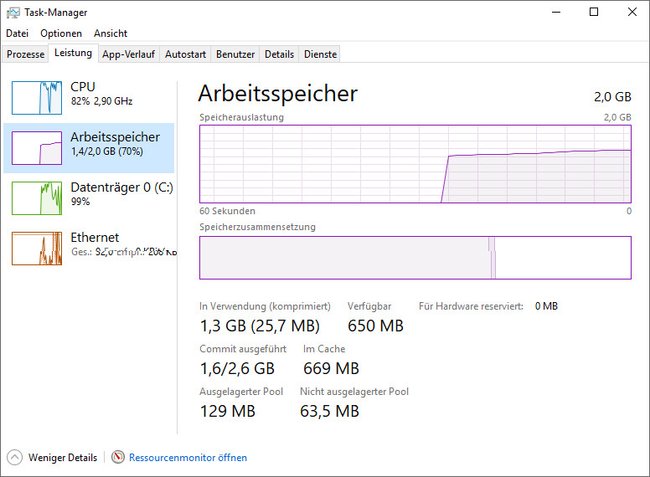
Warum ihr den Arbeitsspeicher nicht leeren solltet!
Trotz obiger Anleitung empfehlen wir grundsätzlich, den Arbeitsspeicher NICHT zu leeren. Denn Arbeitsspeicher ist dafür da, gebraucht zu werden:
- Arbeitsspeicher beziehungsweise RAM funktioniert anders als eine Festplatte.
- Wenn ihr den Arbeitsspeicher zu oft manuell leert, können Programm- und Betriebssystemfehler auftreten.
- Auch von Tuning-Programmen, Optimizern oder RAM-Booster halten wir wenig, da Windows den RAM in der Regel gut selbst verwaltet.
- Anstatt den Arbeitsspeicher zu leeren, solltet ihr ihn lieber aufrüsten, damit eurer Rechner nicht zu langsam wird.
- Hier findet ihr heraus, welchen RAM ihr verbaut habt.
- In dieser Anleitung erklären wir, wie viel Arbeitsspeicher ihr benötigt.
Angenommen, ihr habt ein Windows-System mit viel RAM habt und der Arbeitsspeicher ist ständig voll, obwohl kaum Programme installiert sind. Ursache kann dann ein Virus oder Trojaner sein, der den Arbeitsspeicher künstlich füllt. So werdet ihr die Malware wieder los.
Tipp: Stattdessen PC säubern
Autostart-Programme startet automatisch und belegen wertvollen Arbeitsspeicher. Entfernt Programme aus dem Autostart, die ihr nicht benötigt. Das gleiche gilt für Programme. Deinstalliert Anwendungen, die ihr nicht mehr braucht. Unser Video zeigt, wie ihr euren Autostart aufräumt:
Unter Umständen starten auf diese Weise beendete Programme aber automatisch neu. Das ist auch dann der Fall, wenn ihr das Programm selbst wieder in Windows öffnet. Auch bei einem Neustart können Programme automatisch starten und RAM verbrauchen, sofern ihr diesen nicht wie oben beschrieben geprüft habt.


