Wenn ihr einen Asus-Computer habt, könnt ihr beim Systemstart eine bestimmte Taste drücken, um das BIOS zu öffnen. Das ist beispielsweise nötig, um das BIOS zu aktualisieren. Wie das geht, zeigen wir hier.
Asus-BIOS mit Taste öffnen
- Schaltet euren PC aus, sofern er noch eingeschaltet ist.
- Haltet dann die Taste F2 gedrückt, während ihr jetzt die Power-Taste drückt.
- Haltet die F2-Taste weiterhin gedrückt, bis ihr den BIOS-Bildschirm mit den Einstellungsoptionen seht.
- Je nach Modell genügt aber auch ein Druck auf die Taste F9 oder Entf (Englisch: Del) sein.
Das folgende YouTube-Video von Asus zeigt die Vorgehensweise für die F2-Taste:
Schaut am besten während des Boot-Vorgangs in die Ecken eures Bildschirms. Dort werden üblicherweise alle Taste angezeigt, um das BIOS oder das Boot-Menü zu öffnen. Alternativ könnt ihr das BIOS auch aus Windows 10 oder Windows 11 heraus öffnen, wie wir in dieser Anleitung zeigen:
Asus: Boot-Menü öffnen
Wenn ihr das Boot-Menü öffnet, könnt ihr bestimmen, von welchem Laufwerk der Rechner starten soll (Festplatte, USB-Stick, CD-Laufwerk, Netzwerk, …).
- Falls ihr einen Laptop habt, drückt kurz nach dem Start die Taste ESC oder ENTF.
- Falls diese Tasten nicht funktionieren oder ihr einen Desktop-PC habt, drückt stattdessen die Taste F8.
- Davor müsst ihr den Rechner dann aber vermutlich neustarten, weil man während des Boot-Vorgangs nur eine kurze Zeit hat, um die richtige Taste zu drücken.
Asus: BIOS-Update durchführen
Es gibt drei Methoden, um ein BIOS-Update auf einem Asus-Rechner durchzuführen:
- im BIOS-Menü mit dem Programm „ASUS EZ Flash 3“.
- in Windows per „EZ Update“.
- mit Shutdown-Status (USB-BIOS-Flashback).
Die dritte Methode funktioniert allerdings nur auf bestimmten Asus-Modellen. Im Folgenden zeigen wir die gebräuchlichsten Methoden 1 und 2.
Methode 1: Asus-Firmware im BIOS-Menü updaten
Update-Datei herunterladen
- Findet zunächst euer Mainboard-Modell heraus.
- Öffnet die Webseite „ASUS Download Center“ und gebt in der Suchmaske euer Mainboard-Modell ein.
- Klickt dann auf „Treiber & Hilfsprogramme“ und darunter auf „BIOS & Firmware“.
- Sucht unter „BIOS“ nach der aktuellen BIOS-Update-Datei und klickt daneben auf den Download-Button, um die zugehörige ZIP-Datei herunterzuladen. Unter Umständen ist für euer Modell keine BIOS-Datei zum Download vorhanden.
- Entpackt die ZIP-Datei in Windows. Kopiert den Inhalt der ZIP-Datei auf einen USB-Stick. Die CAP-Datei ist dabei die eigentliche Aktualisierungsdatei für das BIOS.
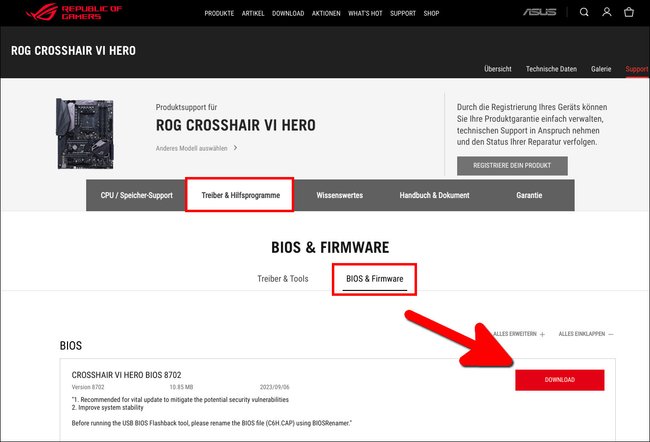
Update-Datei installieren
- Steckt den USB-Stick an euren Asus-PC und startet das BIOS, wie wir oben beschrieben haben (F2-Taste gedrückt halten und kurz die Power-Taste betätigen).
- Wenn ihr den BIOS-Bildschirm seht, drückt die Taste F7, um den fortgeschrittenen Modus zu starten. Alternativ klickt ihr unten rechts auf den Schriftzug „Advance Modus“ (Englisch: Advanced Mode).
- Klickt nun oben auf den Menüpunkt „Tool“ und links auf „ASUS EZ Flash 3 Dienstprogramm“ (Englisch: ASUS EZ Flash 3 Utility).
- Wählt als Update-Variante nun den USB-Stick aus (Englisch: via Storage Devices).
- Wählt links den USB-Stick aus und rechts die CAP-Datei. Bestätigt mit dem Button „YES“.
- Der Update-Vorgang darf nicht unterbrochen werden, da euer Rechner ansonsten im schlechtesten Fall nicht mehr hochfährt!
- Wartet bis ihr die Meldung seht, dass der Vorgang erfolgreich war (Englisch: Update successfully! System will be reset!) und bestätigt mit „OK“. Dadurch werden die Einstellungen des BIOS auf die Standardwerte zurückgesetzt.
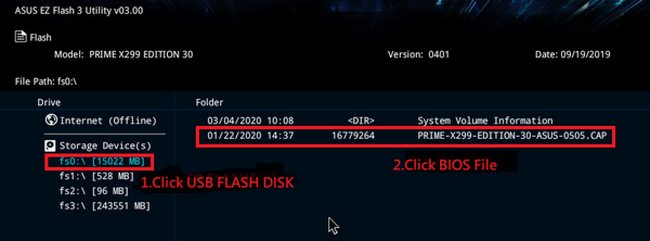
Falls das Update nicht funktioniert hat, könnt ihr die Methode wiederholen und statt des USB-Sticks „via Storage Devices“ die Option „via Internet“ > „DHCP“ auswählen, um nach einer Update-Datei über das Internet zu suchen und diese dann automatisch herunterzuladen und zu installieren.
Methode 2: Asus-Firmware in Windows aktualisieren
- Öffnet die Webseite „ASUS Download Center“, gebt euer Mainboard-Modell an und ladet euch das Programm „AI Suite 3“ und die zugehörige BIOS-Update-Datei herunter. Unter Umständen wird für euer BIOS-Modell keine „AI Suite 3“ angeboten. Nutzt dann die obige Methode 1 zur Aktualisierung.
- Installiert das Programm „AI Suite 3“, indem ihr die ZIP-Datei entpackt und doppelt auf die Datei „AsusSetup.exe“ klickt und mit „Install“ bestätigt. Danach wird Windows neu gestartet.
- Entpackt eure BIOS-Update-Datei mit der darin enthaltenen CAP-Datei und startet das Programm „AI Suite 3“.
- Klickt links im Programm auf das Menü-Symbol mit den drei Balken (☰) und wählt „EZ Update“ aus.
- Klickt unten bei „Manually update Boot logo or BIOS“ auf den Button mit den drei Punkten (…) und wählt die CAP-Datei aus.
- Bestätigt mit den Buttons „Update“ und „Flash“. Bestätigt erneut mit dem Button „OK“.
- Windows startet danach automatisch neu, um euer BIOS zu aktualisieren.
- Dieser Vorgang sollte nicht unterbrochen werden, da euer System sonst unbrauchbar werden kann!
- War das Update erfolgreich (Update successfully), klickt auf „OK“.
Das folgende YouTube-Video von Asus zeigt die Vorgehensweise auf Englisch:



